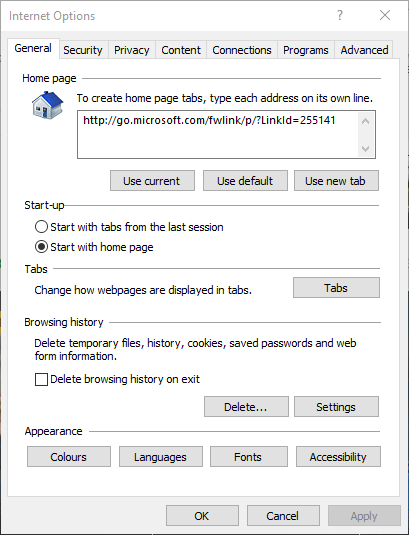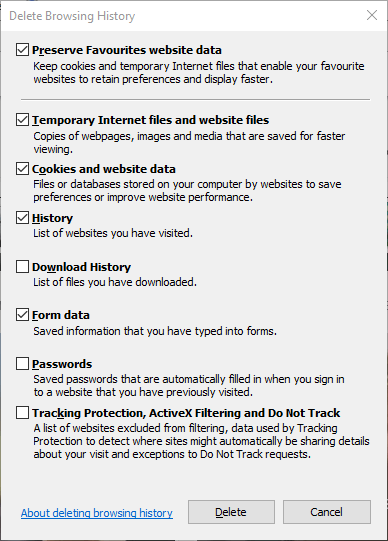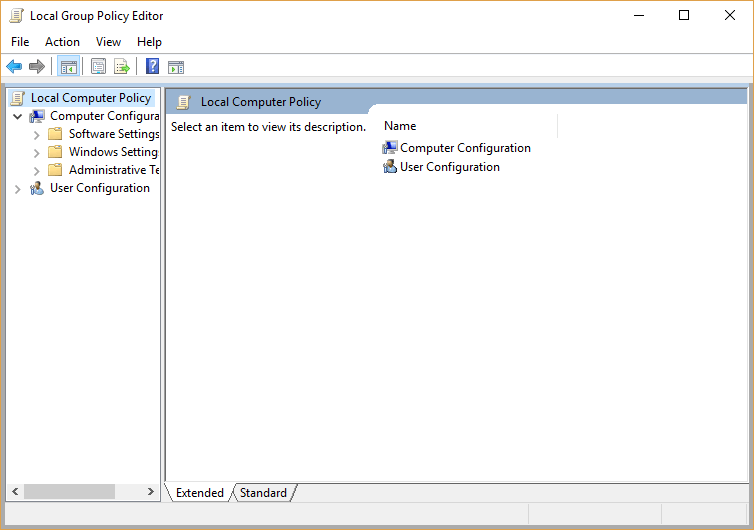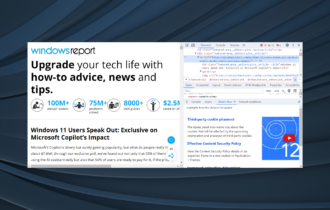Internet Explorer Not Keeping Compatibility View Settings
If you have a plethora of browser history searches, it may cause some conflicts
4 min. read
Updated on
Read our disclosure page to find out how can you help Windows Report sustain the editorial team Read more
Key notes
- Internet Explorer has been around as the default browser for some time now, and it's not a perfect web app.
- The guide below will showcase what you can do when it cannot maintain Compatibility View in IE.

Internet Explorer includes a Compatibility View for website pages. That enables users to view older website pages that were designed more specifically for previous versions of Internet Explorer. Thus, the setting enables IE compatibility with outmoded website pages.
However, some users have posted on the Microsoft forum about Internet Explorer 11’s Compatibility View resetting after they close the browser. One user stated:
When I go to Internet Options and select Compatibility View settings and select add this website, everything works well until I attempt to go again to the specific website and it is not saved on the settings. Any idea why this is happening?
Thus, Compatibility View doesn’t retain its settings for those users.
Quick Tip:
Compatibility View is a feature that fewer websites need in order to view their pages accordingly. As such, we recommend that instead of trying to fix Internet Explorer, you try Opera One.
The web browser adapts to the pages that you visit so that you always view them in an arranged and readable manner, all without damaging the contents. Plus, it comes with built-in AI.

Opera One
View all types of web pages, newer or older, in a perfectly functional way.How can I fix Internet Explorer’s Compatibility View?
1. Deselect the Delete browsing history on exit option
- To deselect that option, open Internet Explorer.
- Click the Tools button with the gear icon in IE.
- Click Internet Options to open the window directly below.
- Select the General tab.
- Deselect the Delete browsing history on exit option.
- Select the Apply option.
- Click the OK button.
This issue usually arises when users have the Delete browsing history on exit setting selected. If you’re also interested in changing Edge’s Internet Options, check out this detailed guide to learn how you can do it.
2. Don’t erase Internet Explorer’s browsing history
- Press the Ctrl + Shift + Del hotkey.
- Select the Preserve Favorite website data option on the window in the shot directly below.
- Then you can clear page history from the Delete Browsing History window without resetting Compatibility View.
Erasing IE’s browsing history resets the Compatibility View settings. So, don’t manually erase Internet Explorer’s browsing history with any third-party utilities.
However, you can still erase browser history without impacting Compatibility View by selecting the Preserve Favorite website data option.
3. Enable compatibility view for sites with Group Policy Editor
- Open Run by pressing the Windows key + R hotkey.
- Input gpedit.msc in Run and click OK to open the Group Policy Editor.
- Click User Configuration, Policies, Admin Templates, Windows Components, and Internet Explorer on the left of Group Policy Editor.
- Then select Compatibility View to open further settings.
- Double-click Use Policy List of Internet Explorer 7 sites on the right of the window.
- Select the Enabled option on the window that opens.
- Click the Show button.
- Then enter the website URLs to run in Compatibility View within IE.
- Press the OK button.
- Exit the Group Policy Editor, and then restart Windows.
Alternatively, users with Group Policy Editor can set up a GPO that enables IE to open specified websites with an IE 7 Compatibility View.
Most Windows 10 users have no idea how to edit the Group Policy. Learn how you can do it by reading this simple article.
So, that’s how you can fix Internet Explorer’s Compatibility View when it doesn’t retain settings. Then IE will display the websites you added to the Compatibility View Settings window.
 Tip
Tip
If you have any other questions or suggestions, leave them in the comments section below, and we’ll be sure to check them out.