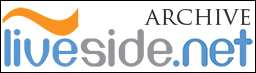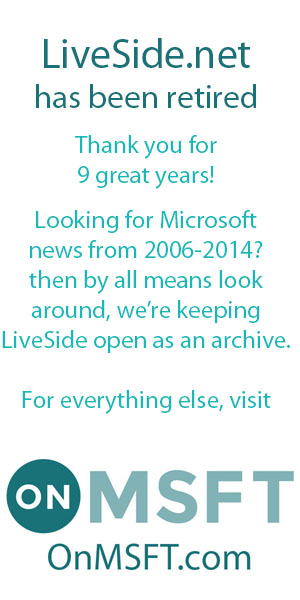Well, back when Windows Phone 7 was months away from release, Brandon Watson, Director of Developer Experience for Windows Phone 7, confirmed with Paul Thurrott that data tethering will be available but it’ll be up to carriers to decide whether to offer it. However, days later, Microsoft officially denied this and stated that Windows Phone 7 will not support tethering at all. Well, at least not “officially” anyway. Our friends at WMPowerUser.com has posted news that tethering (connecting your computer to the internet via you phone’s cellular data connection) is indeed available on the Samsung Focus. Several users on the internet also confirmed that this works for the Samsung Omnia 7 as well. Here’s how to enable it:
- Open your phone and dial ##634# then press Call. You’ll go into the Diagnosis Menu with a number keypad.
- Enter *#7284# and a Micro USB Test dialogue will appear.
- Change it from Zune Sync to Modem, Tethered Call and it will restart your phone after a few seconds. Once it restarts, connect to your PC over USB and drivers will be installed on your computer. Now go to your connections on your PC and you’ll see that a Samsung Mobile Modem was added.
For AT&T users, you can skip Step 4 below and continue onto Step 5. For international users (with the Omnia 7), you may need to enter additional commands by following Step 4 below:
- Right click on “SAMSUNG CDMA Modem” and select Properties > Advanced tab. Then enter the following Extra Initialization Commands depending on your carrier:
For Australian Optus users, enter +cgdcont=1,”ip”,”internet”
For Australian 3 users, enter +cgdcont=1,”ip”,”3netaccess”- On your PC you need to configure a dial-up settings for the Samsung Mobile Modem. You will need to set up a new dial-up connection in Control Panel for the “SAMSUNG CDMA Modem”. The dial-up settings for each carrier will vary accordingly.
For AT&T users, use the following info:
Dial number: *99***1#
Username: WAP@CINGULARGPRS.COM
Password: CINGULAR1For Australian Optus and 3 users, use the following info:
Dial number: *99#
Username: <leave blank>
Password: <leave blank>
Remember that doing this will disable synchronisation via Zune software (via USB). However, WiFi sync is not affected. To enable Zune sync via USB again, simply repeat steps 1 and 2 above, and change the setting back to Zune Sync. Long Zheng has also posted a YouTube video on how to get to the various Samsung debug screens (including the one explained above). You can check it out below:
While this is not an officially supported feature, the functionality is definitely there, and has been confirmed working (via MobilityDigest). It is only a matter of time for Microsoft to bring official support for this. But for the moment, the Samsung phones seems to be the only ones to have it working. Does this work for your Samsung Focus / Omnia 7? Do you have the dial-up codes for other carriers that you’d like to share? Let us know in the comments below!
Update: Thanks to our friends at WMPowerUser.com again, it seems like the LG Optimus 7 can also be USB tethered thanks to Smartphone France. Follow the instructions below:
- Download and install drivers for LG modem on your PC.
- Turn off the data connection on your phone by going to Settings > Network Mobile
- Dial ##634# then press Call. You’ll go into the MFG menu and prompted for a password.
- Enter the password 277634 # * #
- Go to the menu Menu Engineer > Port Setting > USB Switching
- Select QC COMPOSITE and it will restart your phone after a few seconds. Once it restarts, Once it restarts, connect to your PC over USB and drivers will be installed on your computer. Now go to your connections on your PC and you’ll see that a LGE CDMA USB Modem was added.
- Configure the LG Modem settings using your network carrier’s settings (see above for dial up settings).