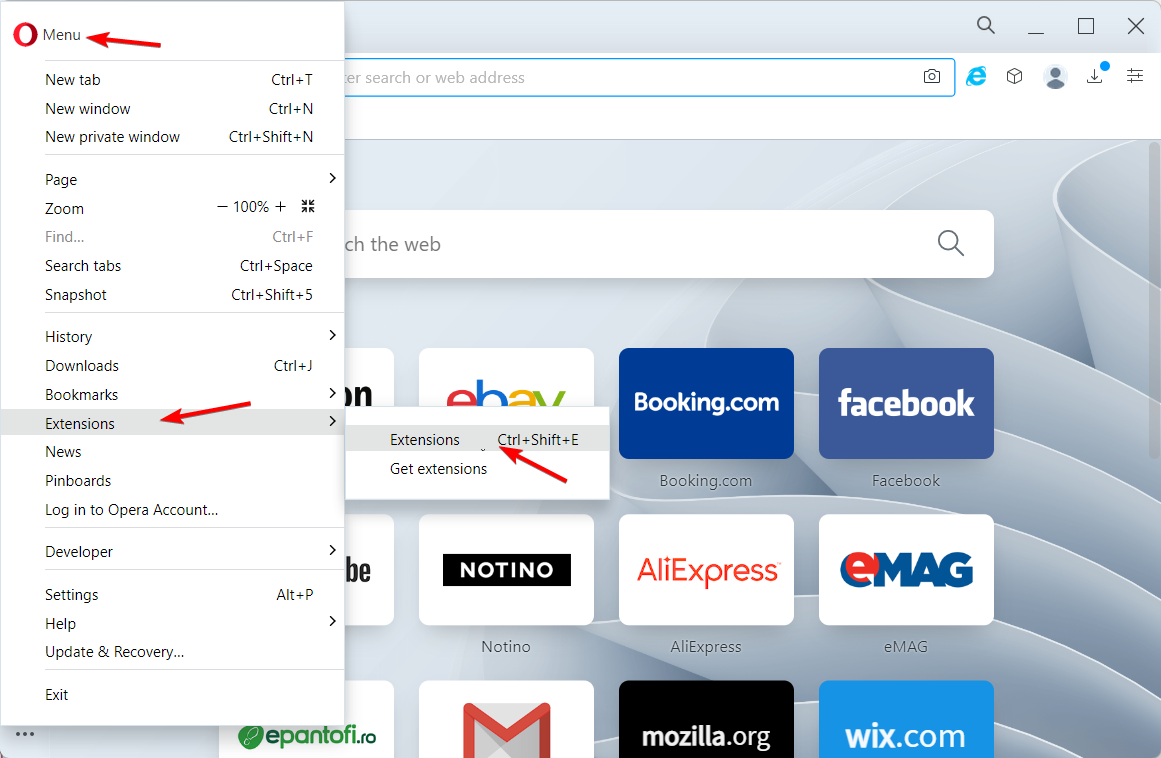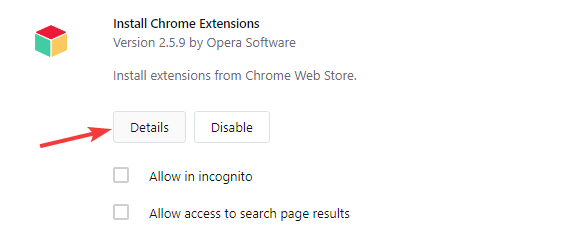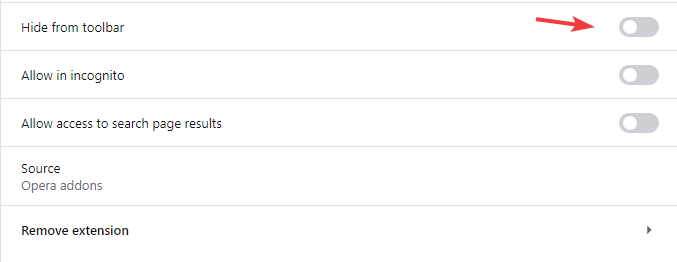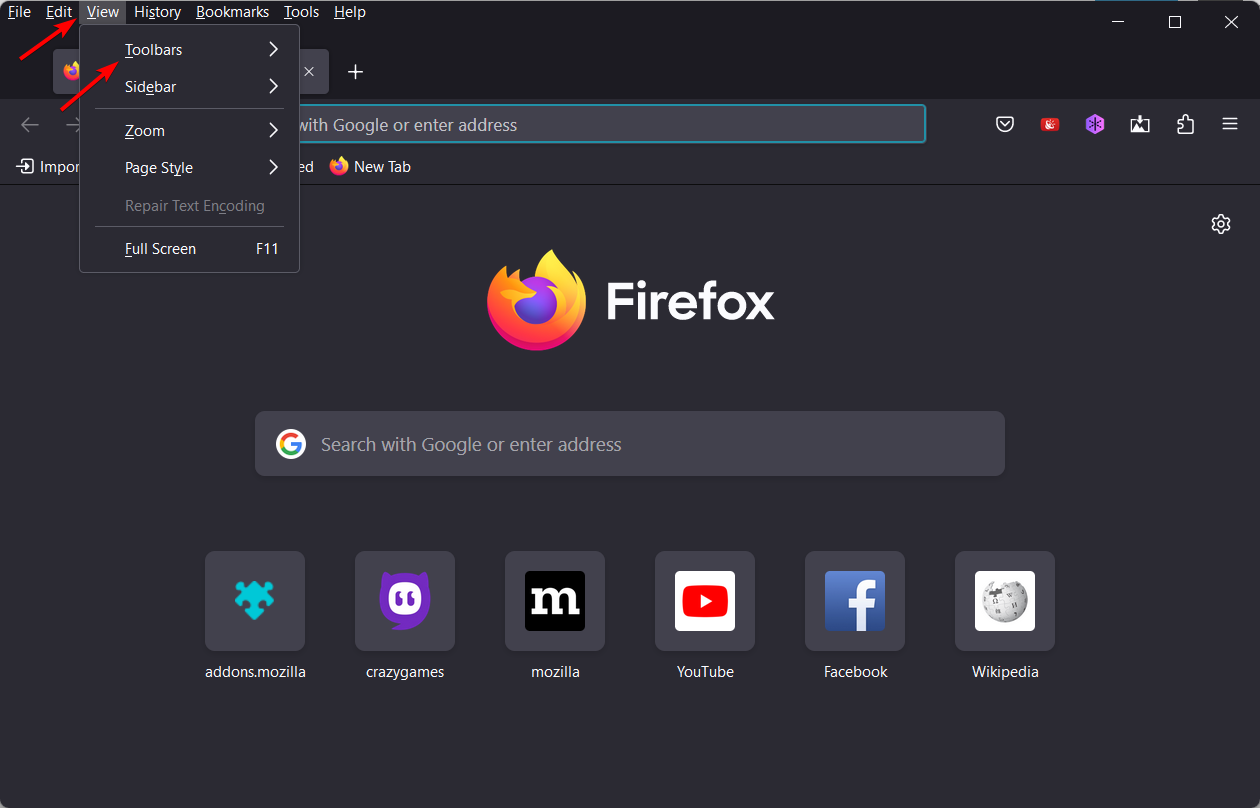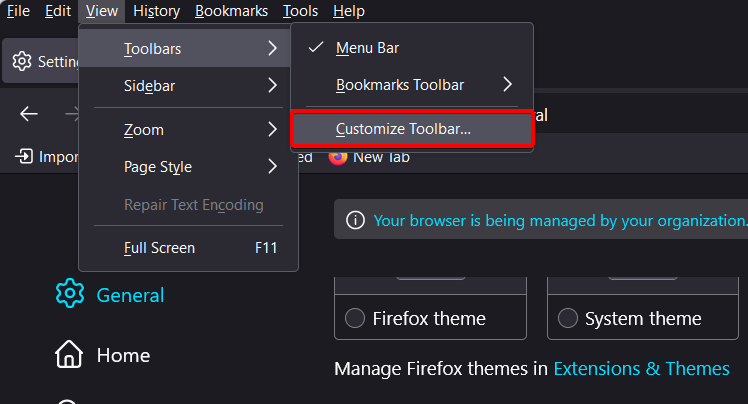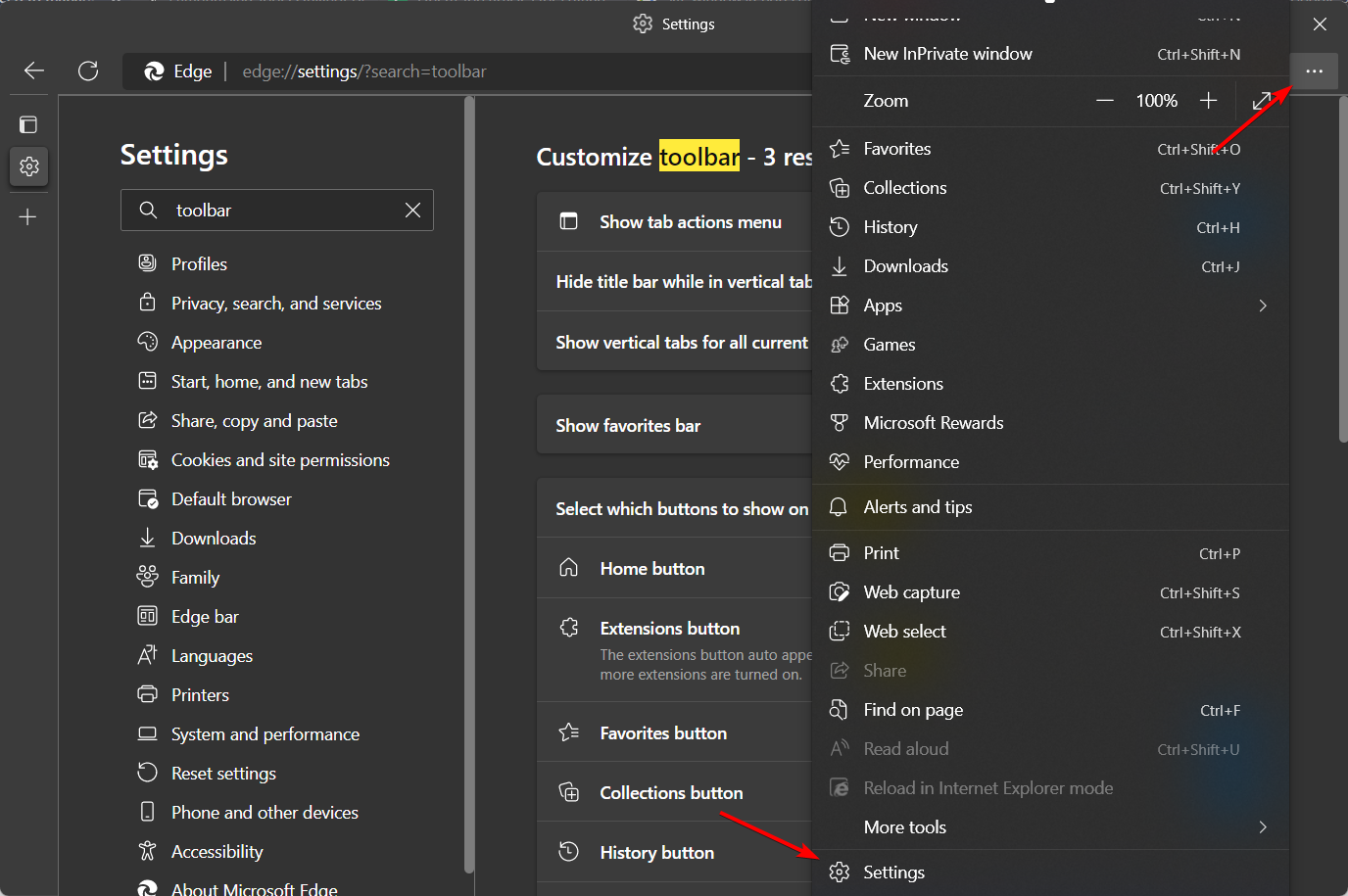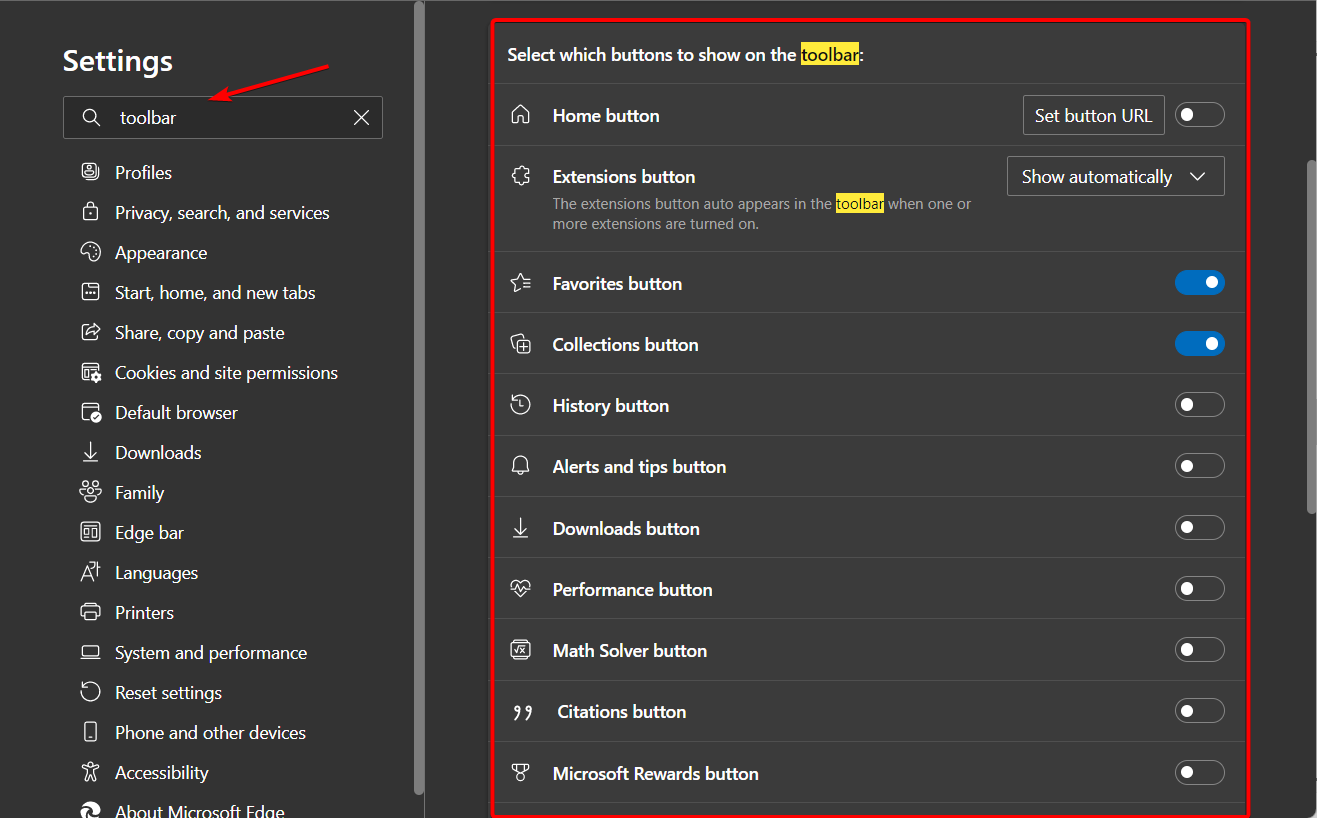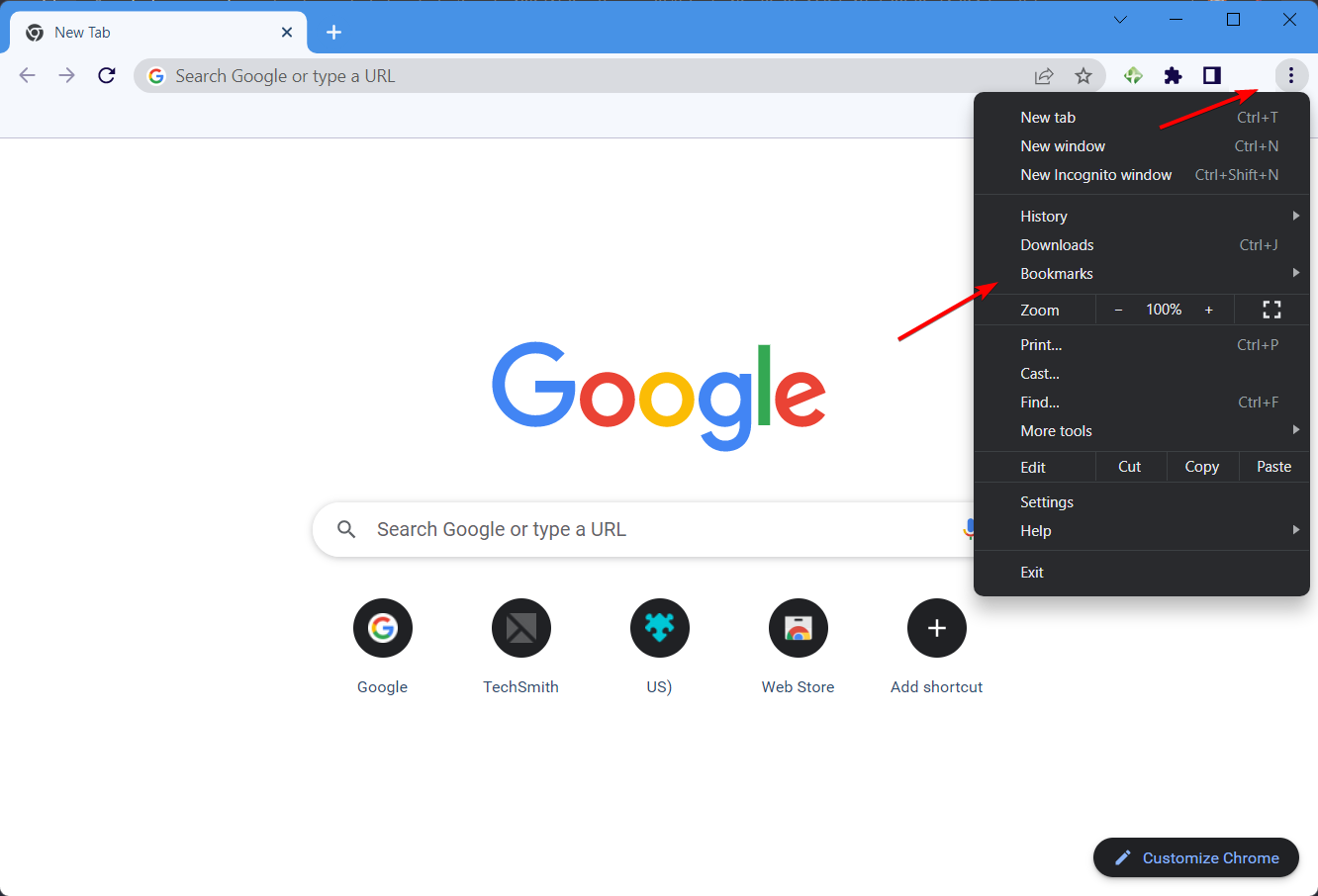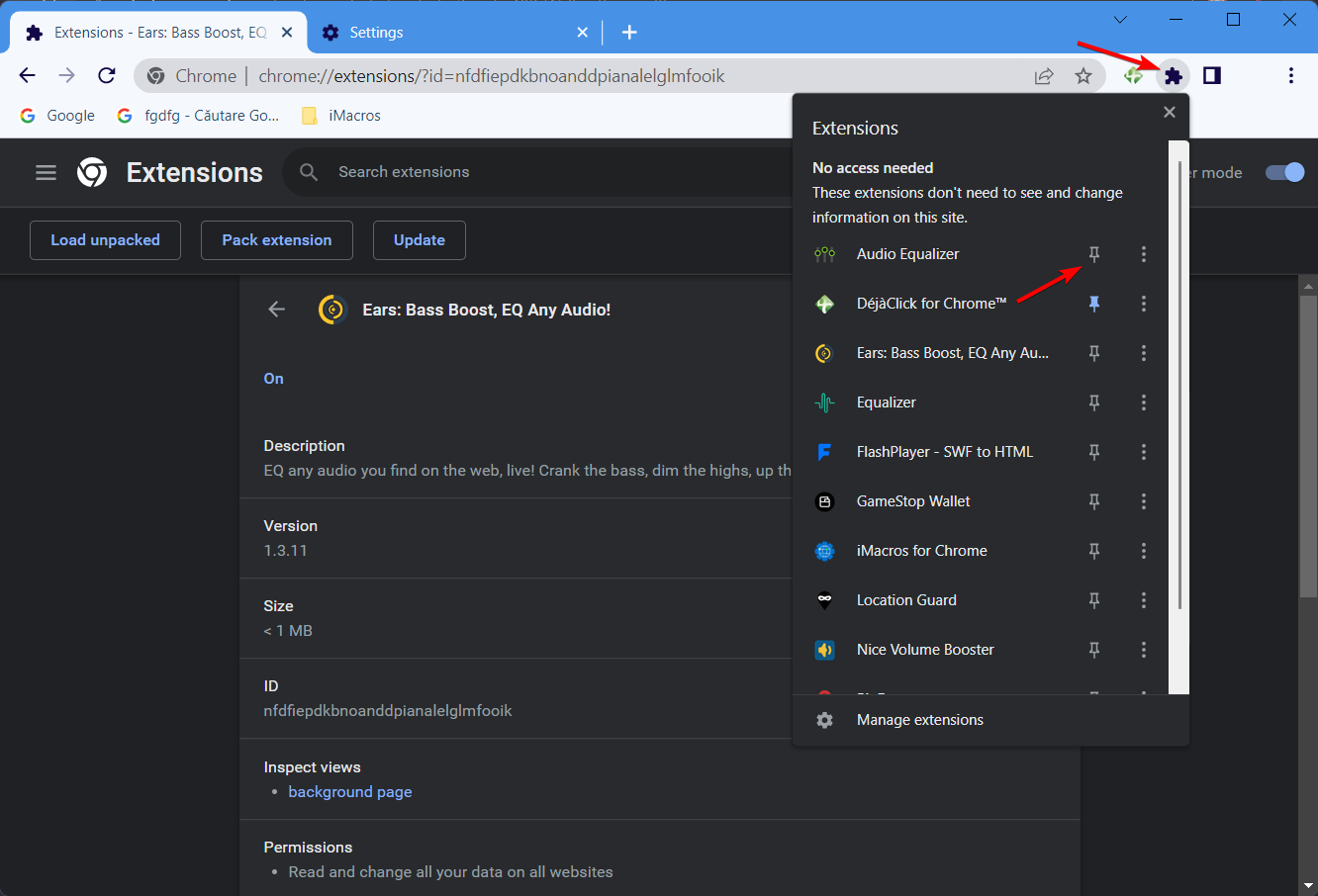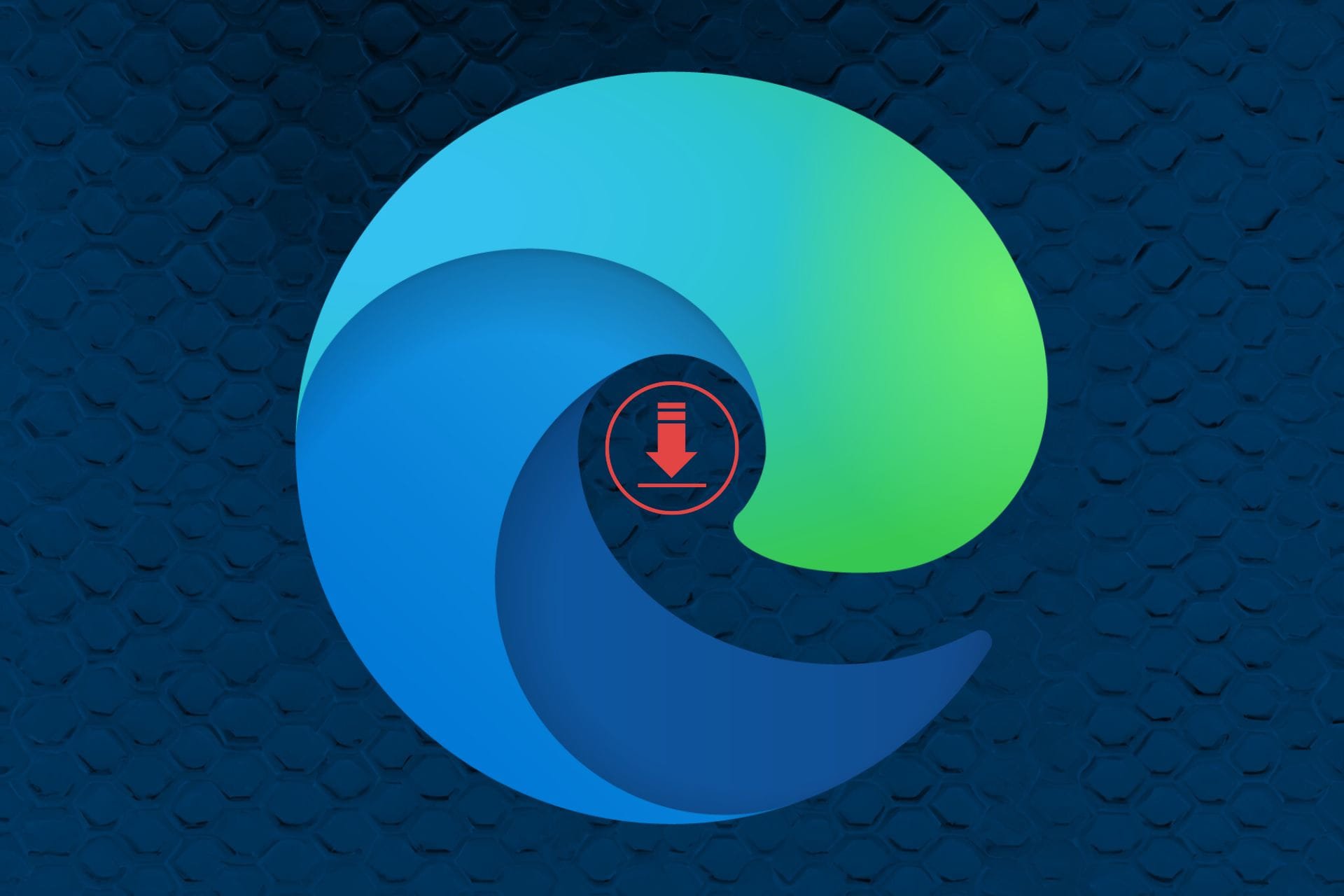How to Customize or Change Your Browser Toolbar with Ease
Enabling your toolbar is easier than you expect
4 min. read
Updated on
Read our disclosure page to find out how can you help Windows Report sustain the editorial team Read more
Key notes
- Browsers are incredibly useful applications, but they have changed over the years.
- Toolbars are graphical control elements that display on-screen icons.
- Even though developers are removing toolbars, there’s still a way to use a toolbar in your web browser.
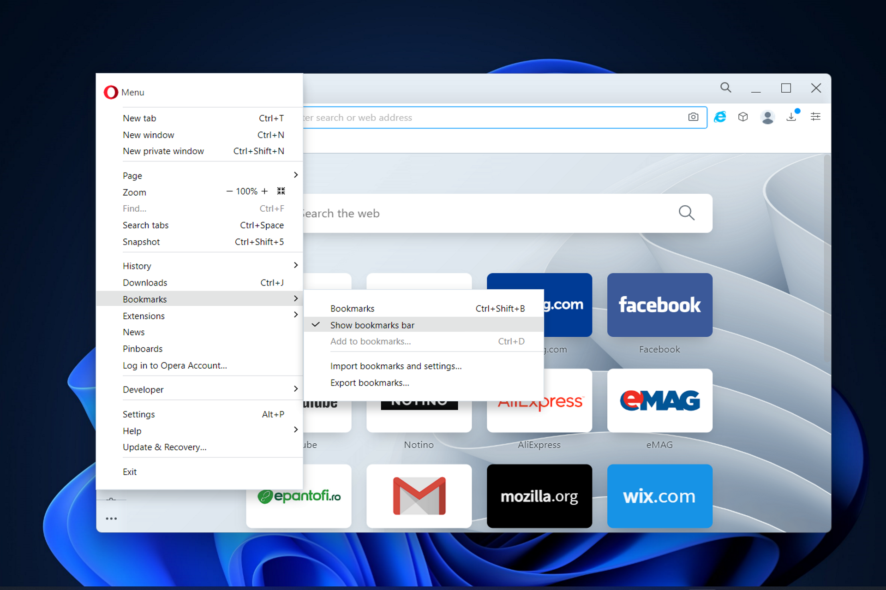
Toolbars are a common part of many applications, but it seems that modern browsers are slowly but surely removing them in order to streamline the user interface.
Even though developers are removing toolbars, there’s still a way to use a toolbar in your web browser, and today we’re going to show you how to manage toolbars in your browser.
What kind of customization can you do to toolbars?
A toolbar, sometimes known as a bar or a standard toolbar, is a row of buttons that controls the functionality of the software. Toolbars are often located towards the top of an application window.
On these toolbars, you have the ability to add, delete, and rearrange buttons. You may also modify the size of the buttons on these toolbars, as well as display or conceal the text labels and tooltips associated with each button.
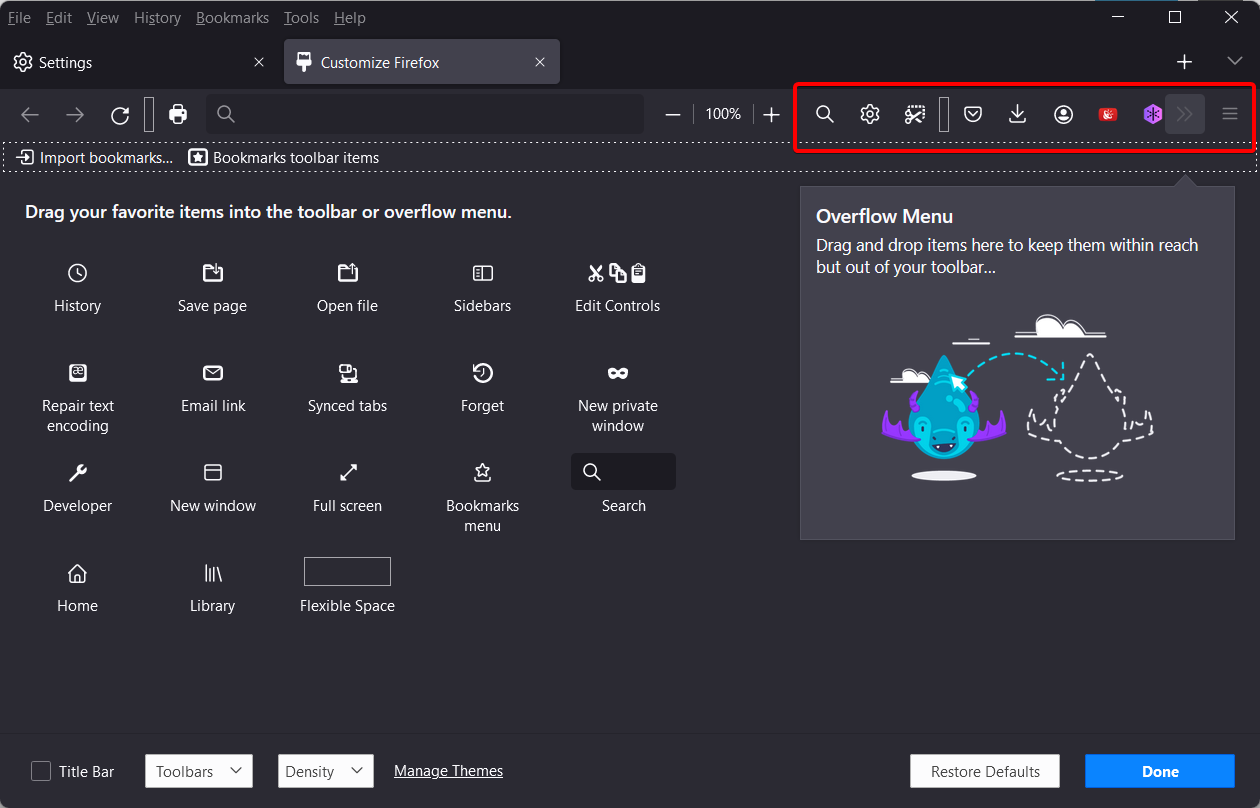
The Customize dialog box contains all of the available choices for changing the toolbar as you would wish it to be.
Without further ado, let’s see how you can enable your browser toolbar and customize it as per your liking. Follow along!
How do I customize my browser toolbar?
1. Opera One
- To reveal the bookmarks toolbar, do the following: open the Opera One menu and go to Bookmarks, and select Show bookmarks.
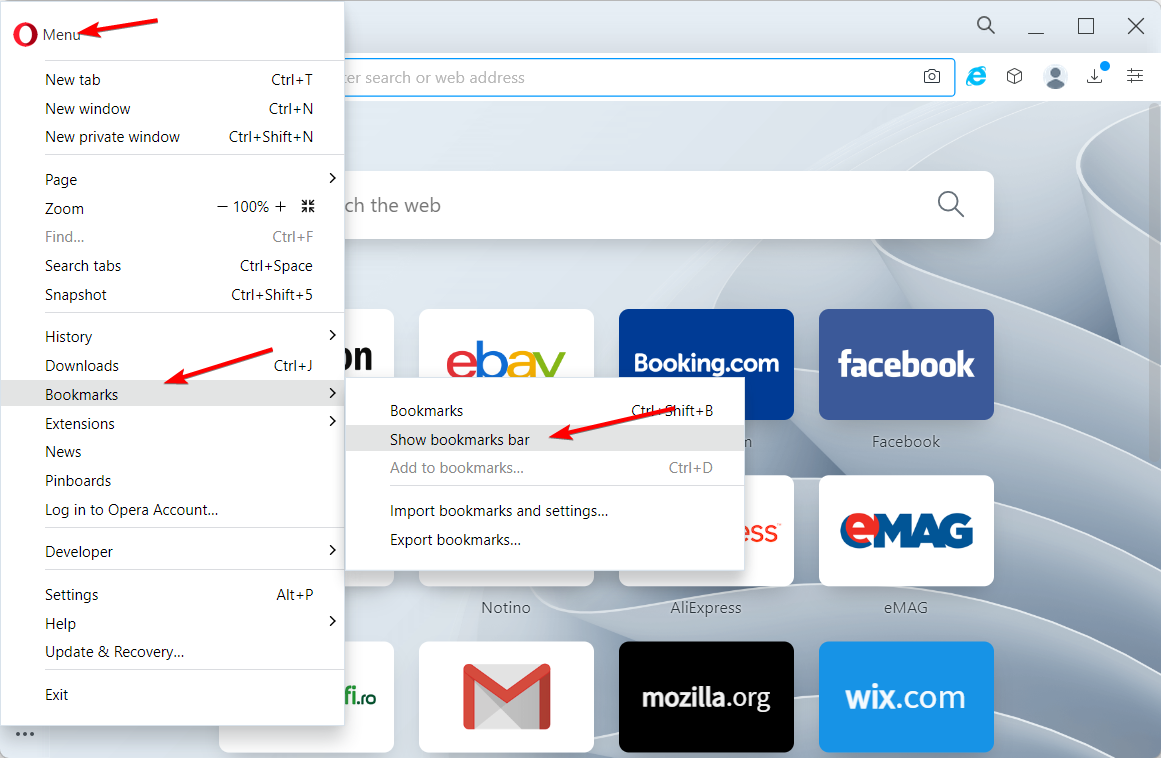
Opera One doesn’t have a standard toolbar, and the only toolbars that it has are the bookmarks toolbar and extensions toolbar.

Opera One
Enhance your web experience with Opera One’s amazing features today!To customize the toolbar, do the following:
Managing the extensions’ toolbar is simple, and you can drag and rearrange extensions easily. You can also hide certain extensions from the toolbar by doing the following:
- Open the Opera One menu and go to Extensions followed by Extensions.
- Locate the extension that you want to hide from the toolbar and click on Details.
- Now enable Hide from toolbar option.
Another great feature that you will find in Opera One is the option to organize your tabs into Workspaces. You can name the workspace based on categories or various topics such as family, work, shopping, etc.
Managing toolbars in Opera One is simple, but it has many other features. The browser has a built-in ad blocker that will make pages load faster and a free unlimited VPN for an extra layer of security.
Additional features such as pop-out video player, messenger and Instagram integration, support for workflows, and even comes with built-in AI and support for integration of other AI tech.
2. Firefox
- Press the Alt key then select View and select Toolbars.
- From there you can choose which toolbars you want to keep visible.
To customize the toolbar, do the following:
- If you wonder where the customized toolbar is, press the Alt key then select View and select Toolbars.
- Next, select Customize toolbar in Firefox then drag and drop any icons that you want to be displayed in your Toolbar.
3. Edge
- Click the Menu button in the top right corner and select Settings.
- Here, type toolbar then select all the buttons that you want to be displayed in your toolbar.
4. Chrome
Manage your extensions by doing the following:
- Click the puzzle icon from your toolbar and click the pin next to an extension to display it.
- Click again on the pin next to the extension in order to stop displaying it. Pretty simple to customize the Chrome toolbar, right?
Where is the enhanced browser toolbar?
Providing easy access to functionalities that are often used inside the software is typically the purpose of a toolbar.
For instance, a formatting toolbar in Microsoft Excel provides you with access to a variety of buttons that allow you to perform tasks such as making text bold or adjusting the alignment of text.
In the last section, we demonstrated how to activate the toolbar in each of the four most popular browsers for Windows 10/11 and other operating systems.
After you have activated the toolbar, it will be placed at the very top of the window that is displayed in your browser.
Furthermore, we recommend that you take a look at our post on Chrome toolbar missing: 7 tested ways to get it back.
Managing toolbars in your web browser is simple, and we hope that you found our article helpful.