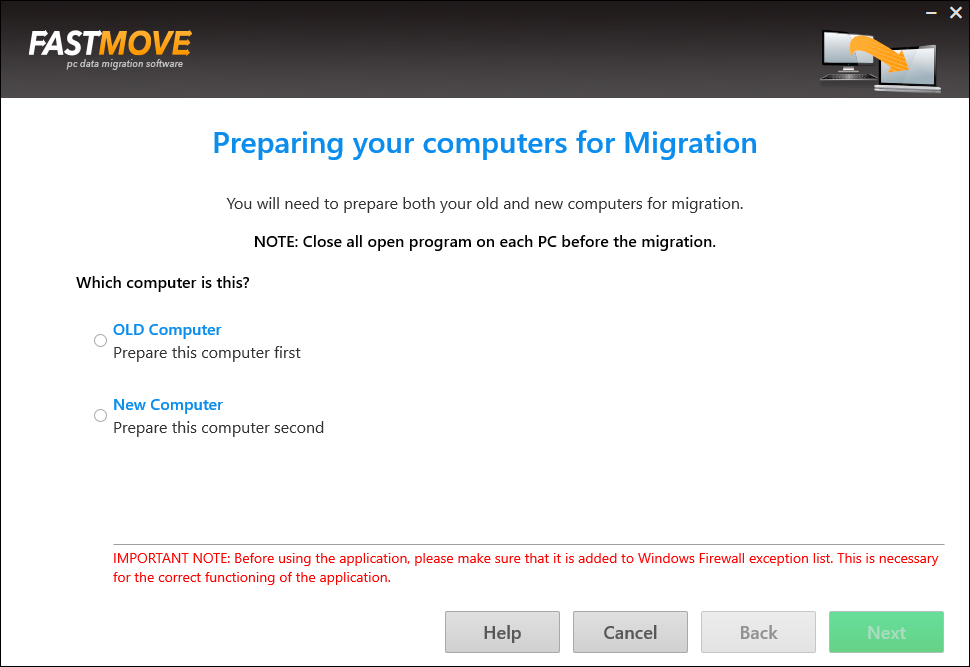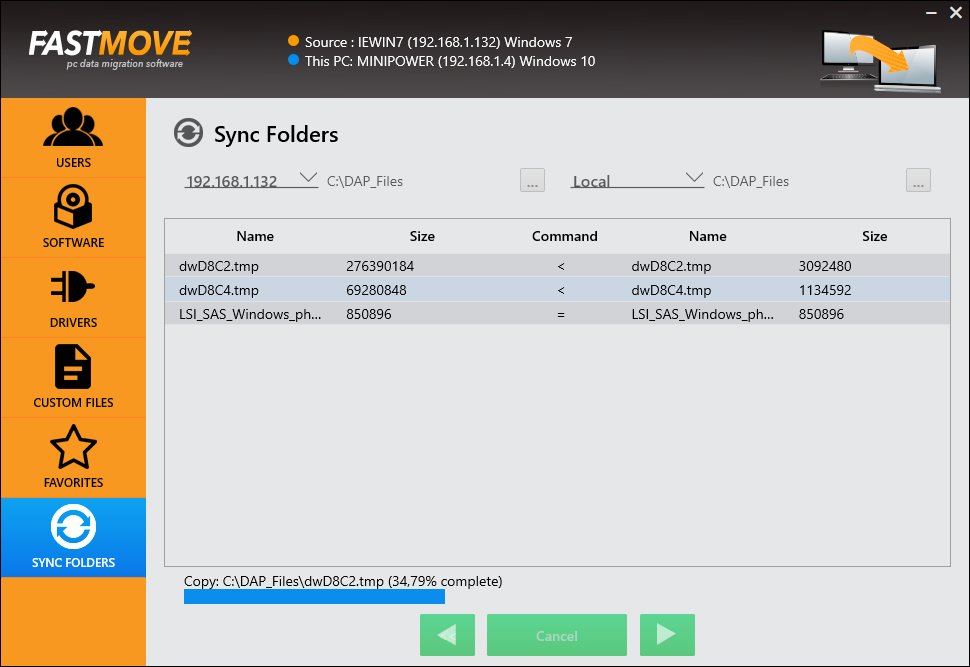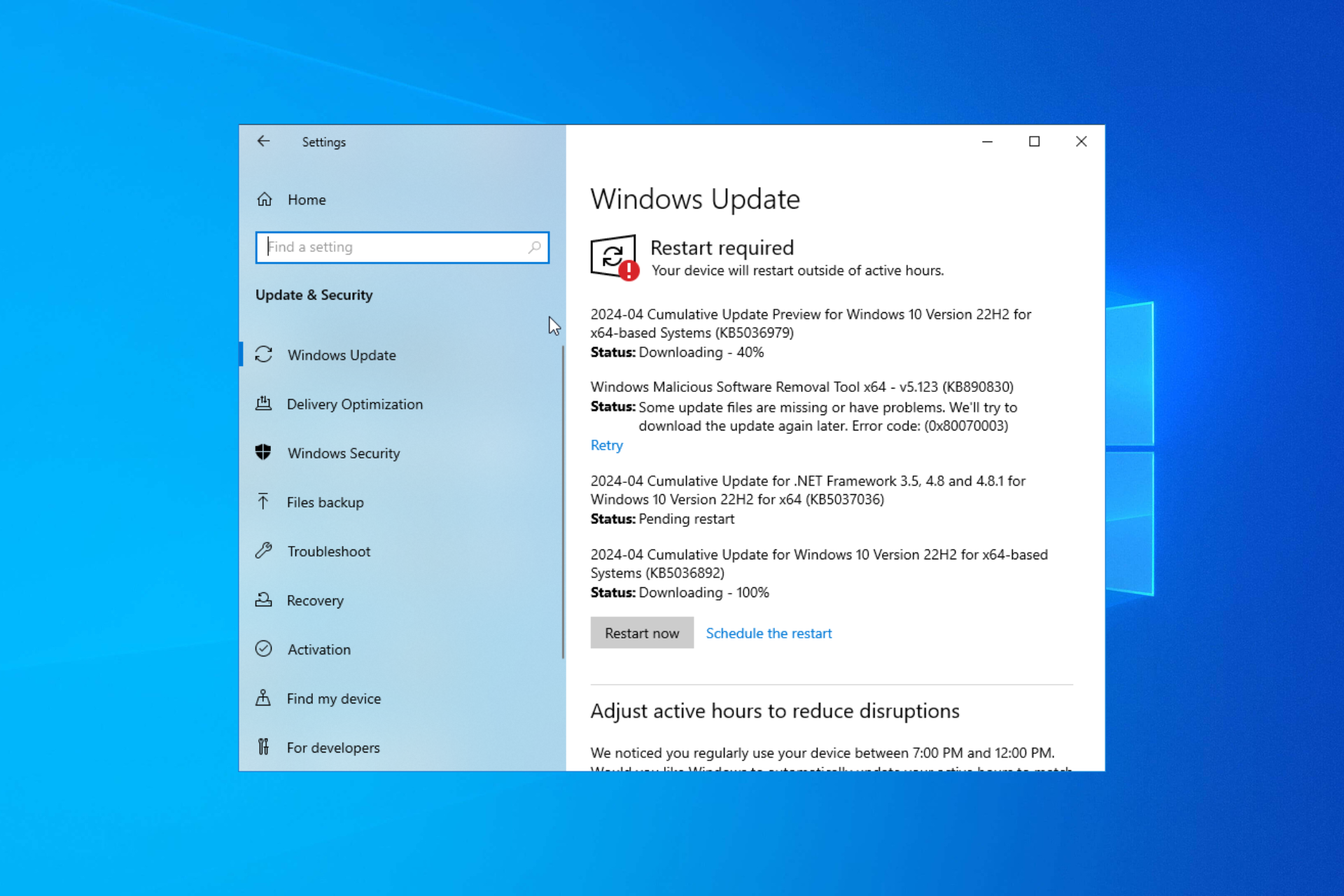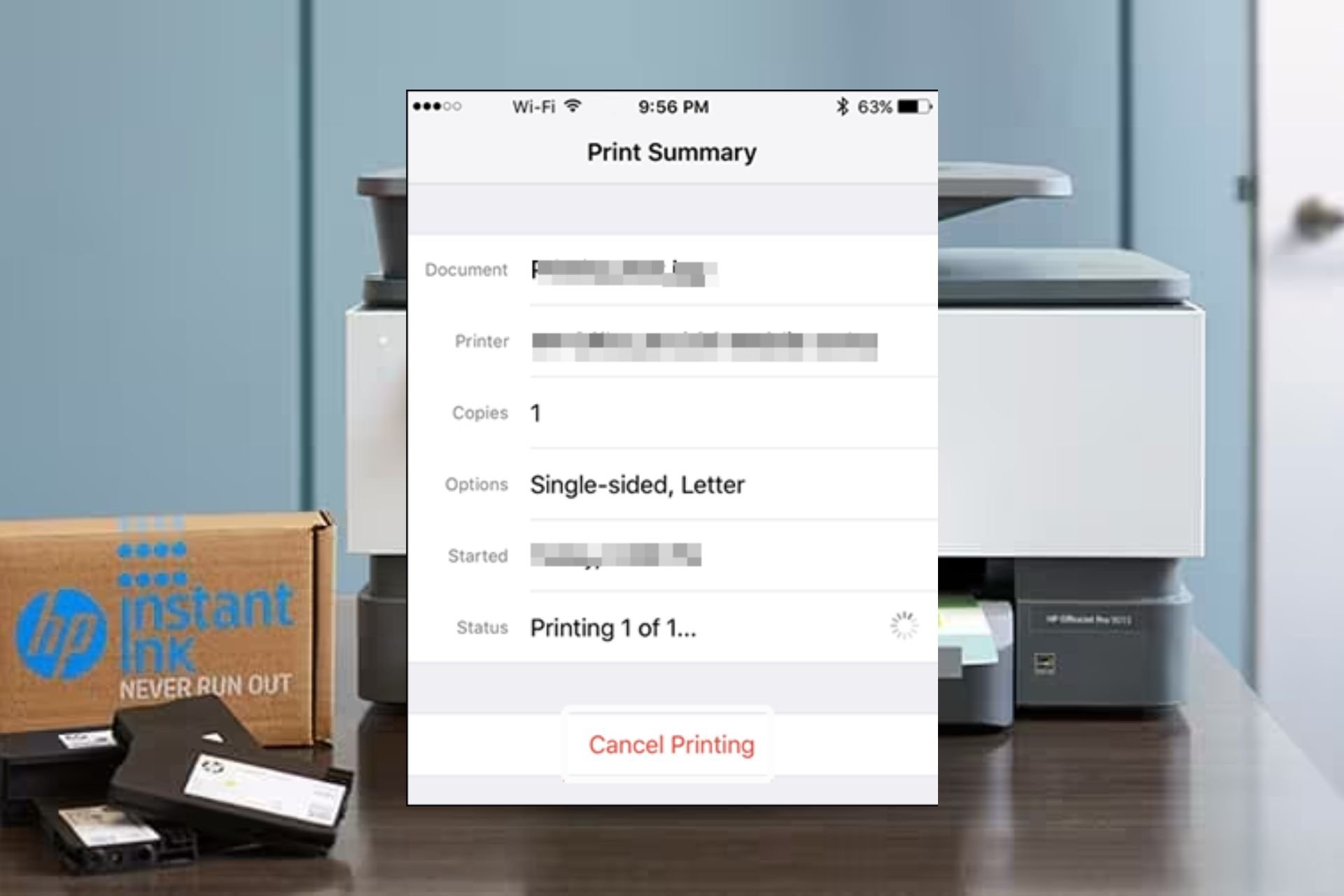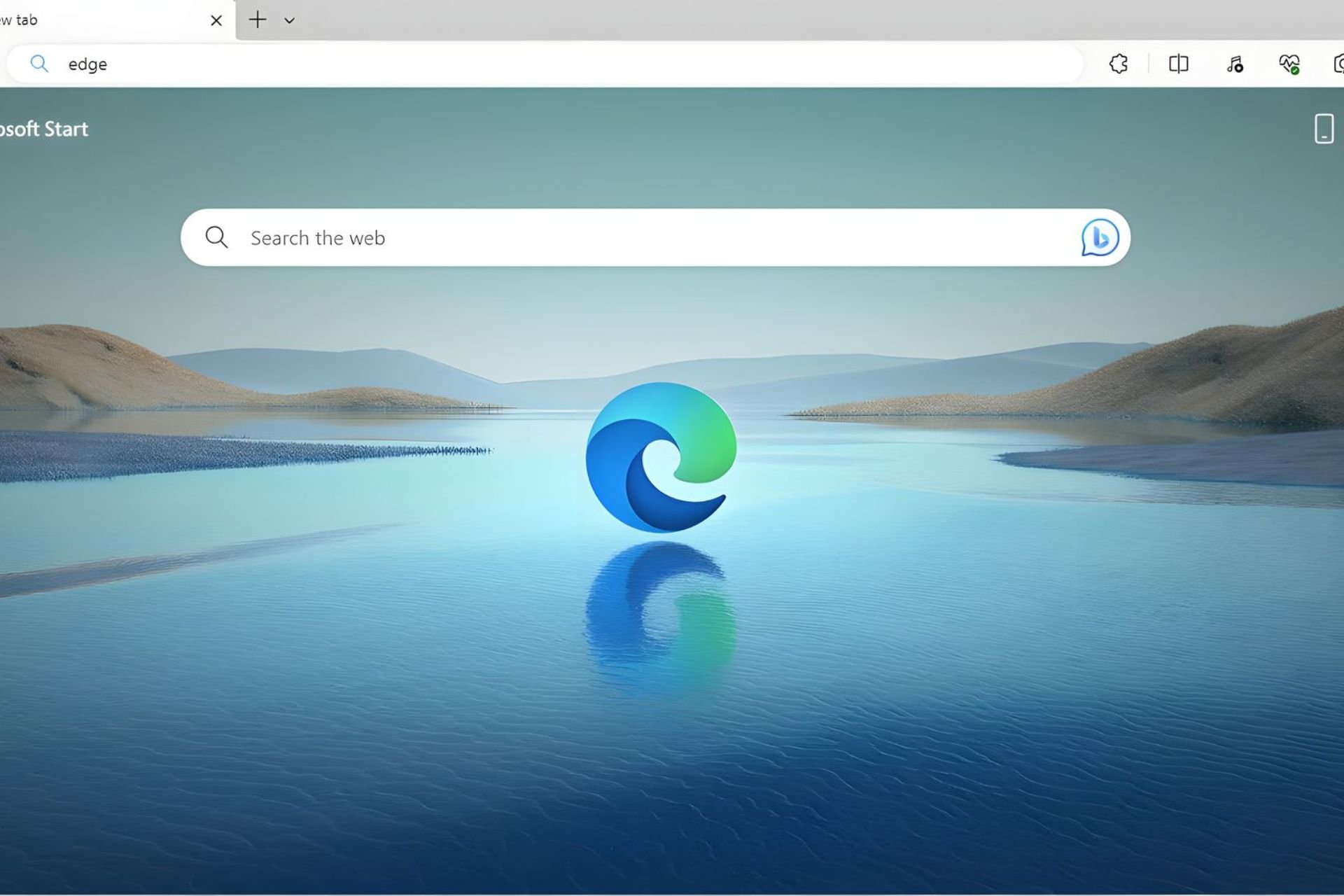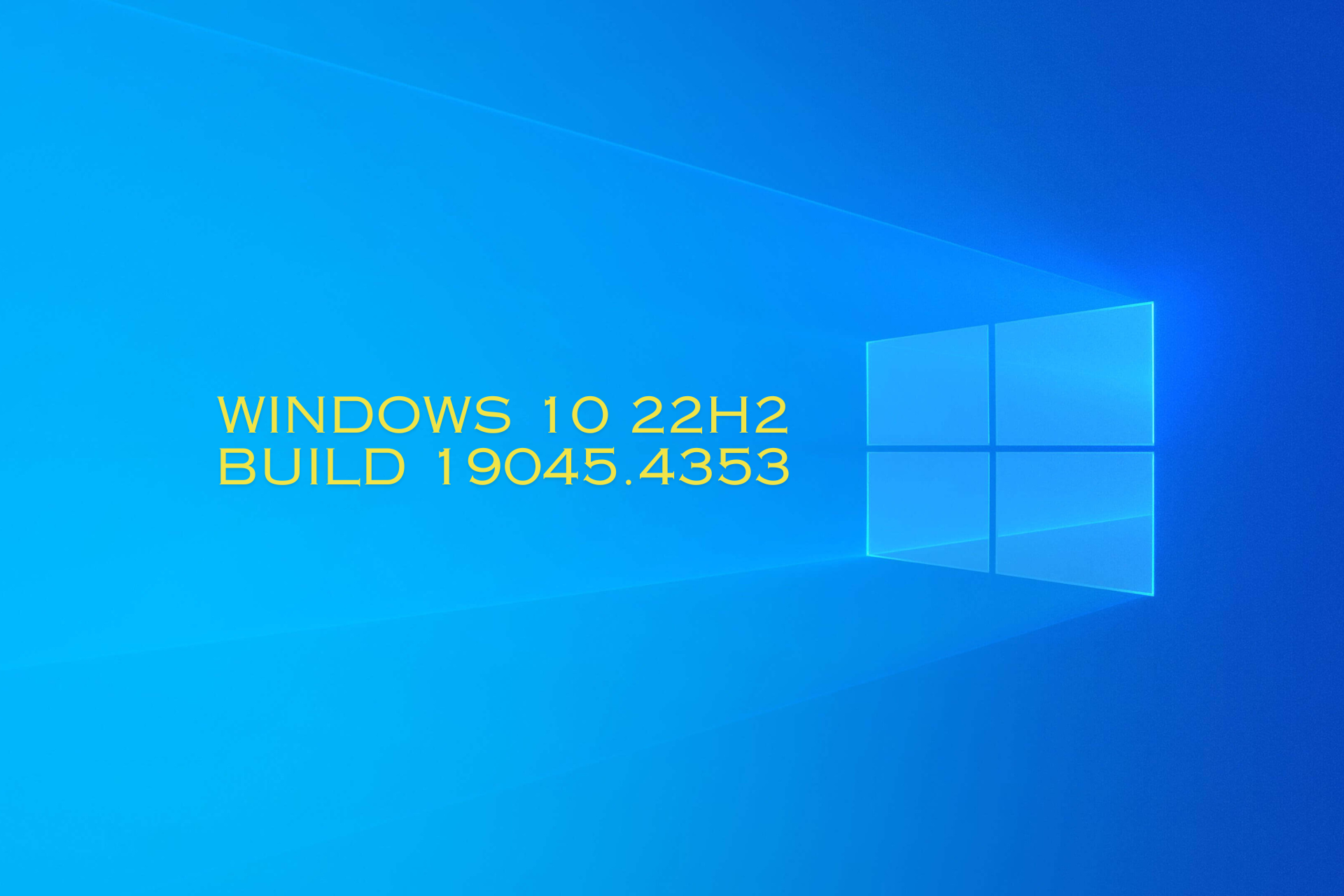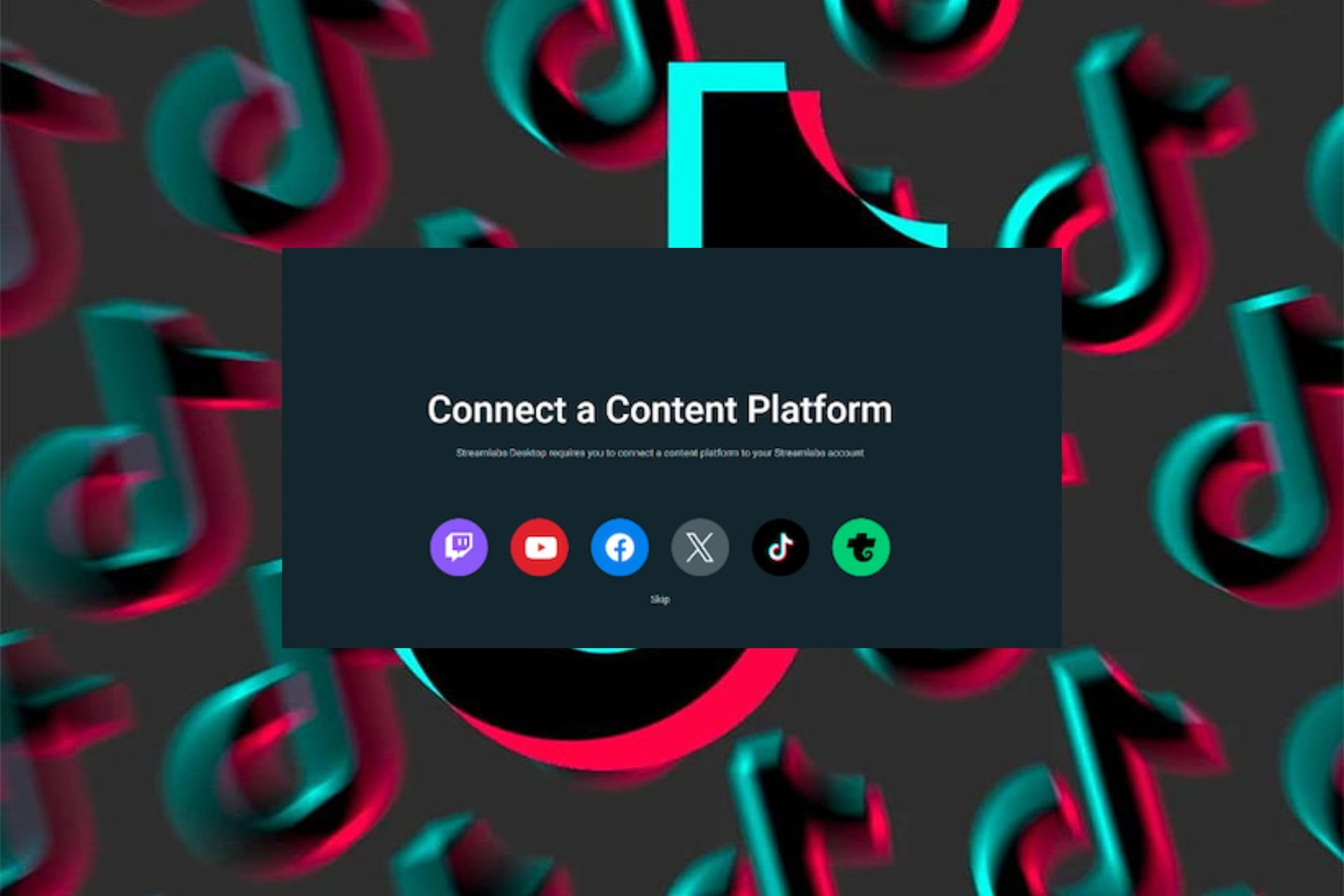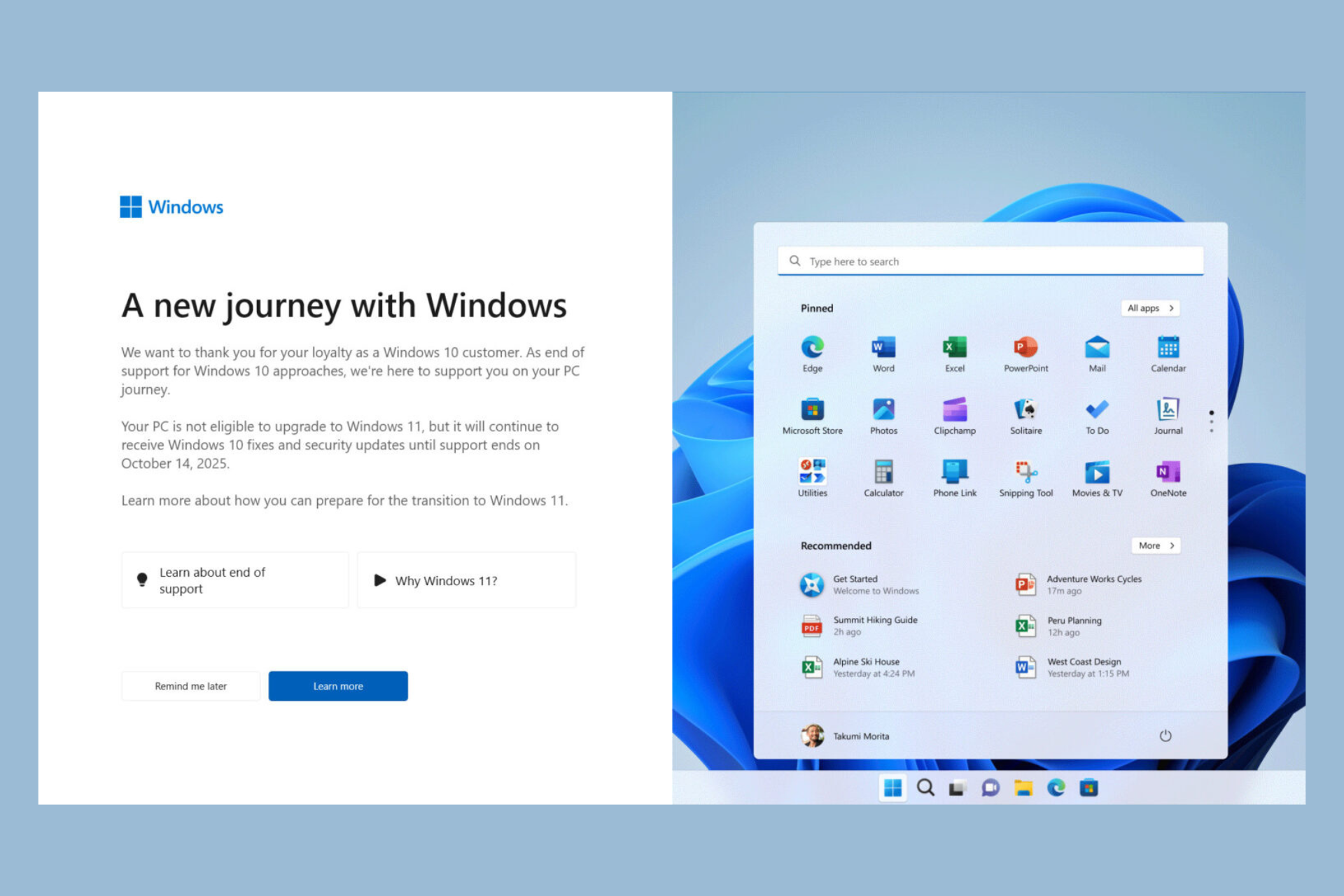How to Sync Folders Between PCs on Windows 10
Learn to sync your folders to your new device
4 min. read
Updated on
Read our disclosure page to find out how can you help Windows Report sustain the editorial team Read more
Key notes
- When you get a new PC, you're faced with one problem - how to get all your software, settings, files, and folders to the new laptop?
- Multiple PCs that belong to the same network may sometimes need access to common files and folders.
- We will show you several ways how to sync folders and move everything from one PC to another using Windows 10's native tools, as well as third-party alternatives.
- We'll even show you a workaround method on how to sync folders between Windows 10 PCs.
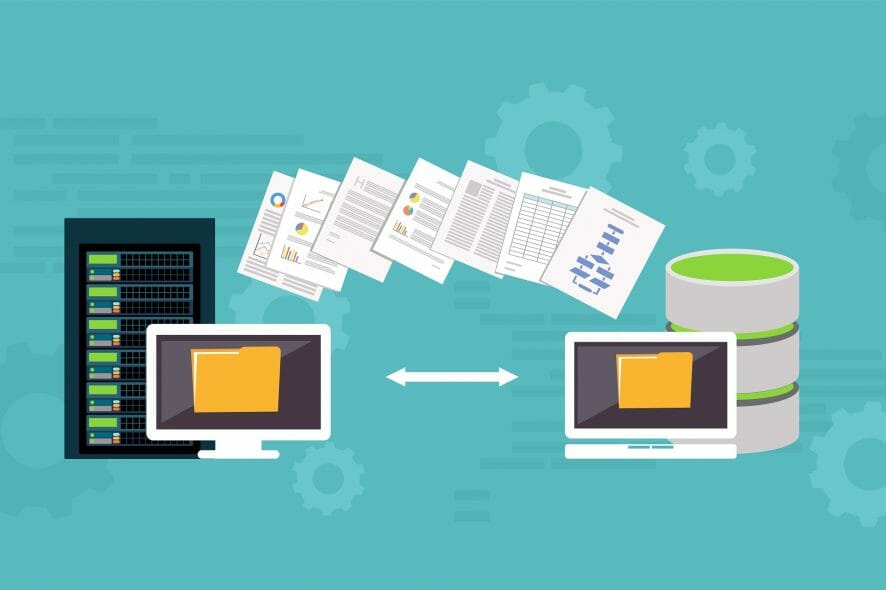
Those who work on a PC probably know what’s it like to switch between computers and set up a new laptop from scratch or use two computers: your main desktop and a travel laptop in order to work on the road or remotely.
You’re also probably familiar with the frustration caused by realizing that you don’t have the exact same data and software on both PC, especially when you work on one device more on the other.
That’s precisely why we’ve written this detailed article where we show how you can sync your data between multiple Windows PCs and even move all your software and settings in a quick and easy way.
How can I sync folders between computers in Windows 10?
1. Sync folders over the network
An easy method to sync a folder between two different computers that run the Windows 10 OS is to do it via the network. For this, you need a good internet connection.
1. Locate the folder that you want to sync.
2. Right-click it and select Properties from the list of options.
3. Navigate to the Sharing tab, then select Advanced sharing.
4. Check the box next to Share this folder.
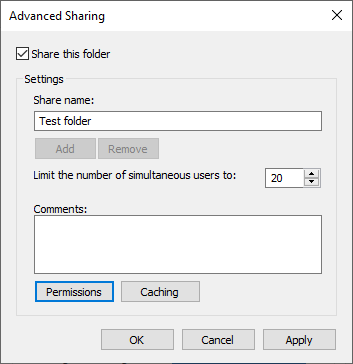
5. Click on permissions so that you can set up your share permissions.
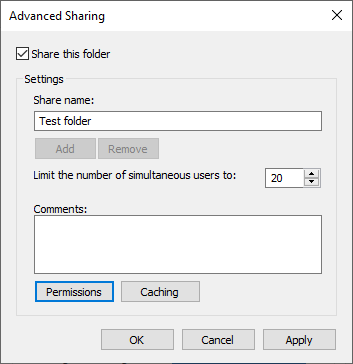
6. Press on OK to confirm the changes.
7. Open your other computer.
8. Press Windows + R to open the Run console.
9. Type in the following, but replace the computername with the name of the computer where you have created the shared folder:\computername
You can also simply type in the internal IP address of the computer.
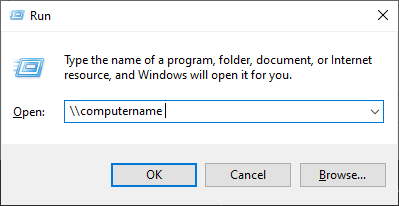
While this method is great for quick updates and syncs between folders, it doesn’t work for data such as user customizations and settings.
It also can’t help you if you want to copy your installed software from one Windows computer to another. For that, you’ll need third-party software.
2. Sync folders and migrate data with FastMove
If syncing folders isn’t the only thing you have on your mind and you also need a fast and efficient way of migrating the entire contents of a PC in one simple move, then we recommend trying out a data migration tool.
There are a few of them on the market, which makes choosing the absolute best quite difficult, especially if you don’t know exactly what criteria to take in mind.
We’ve decided to help you make the right choice by recommending FastMove – an excellent all-in-one data migration program. What makes FastMove special is that it’s the only software of the kind that includes a folder sync feature that works both online and offline.
With FastMove you can move installed programs, and complete user profiles with all their settings and customizations, files, folders, and even device drivers. You can do all that over a network, offline using a local folder, or offline with the help of a data cable.
Syncing folders with FastMove can be done far faster than using Windows native method thanks to the dedicated Sync Folders tool designed specifically for this particular job.
Here’s how you can use FastMove to keep your data folders in sync between PCs:
- Select two locations.
- Let FastMove scan them and find which files are different or missing from one location.
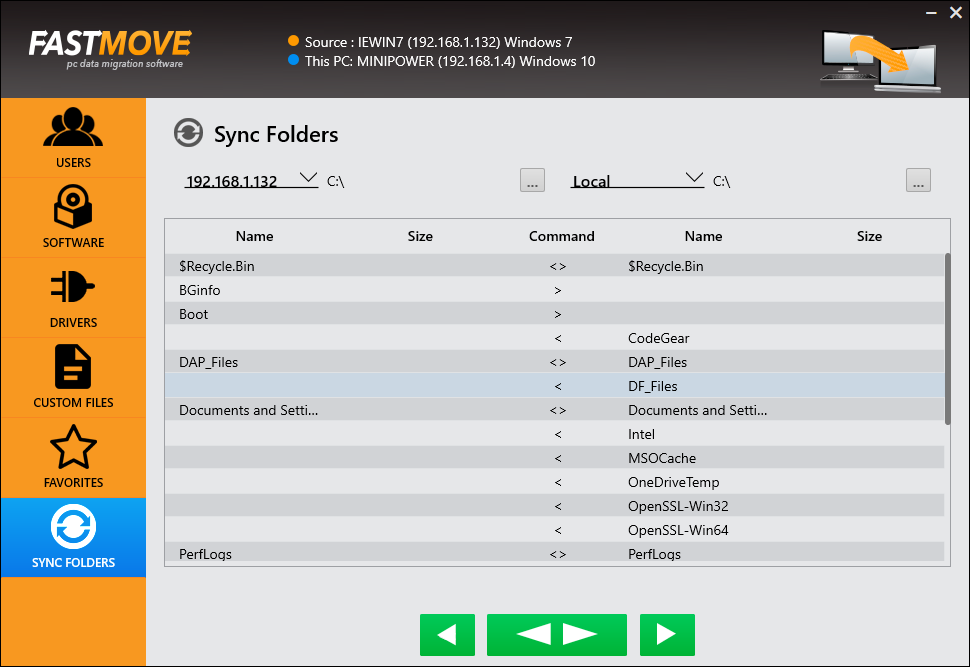
- Select the files you want to copy between the two folders and launch the sync.
The process is really simple and works fast. If you’re using online sync, the actual speed will depend on your network speed and stability. You can also sync folders in an offline mode using a data cable.
As we’ve mentioned above, FastMove is not just a folder sync app. It’s a great program for those who need to move all kinds of data between Windows 7, Windows 8, and Windows 10 PCs in one go.
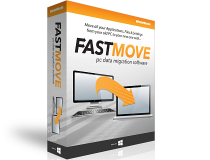
FastMove
The folders you have on your secondary Pc will be the same as the ones on your primary one. Get FastMove today!3. Sync folders using cloud services
While not specifically designed for this particular task, cloud storage services can all be used as a workaround method for syncing data between multiple PCs.
In fact, it doesn’t even matter if the cloud service that you are using has a downloadable client or not.
Here’s what you need to do in order to sync folders:
- Log into both PCs using the same cloud account.
- If the service has a downloadable client, add whatever folders you need to share in the client’s shared space on your primary PC.
- Access the shared space from the secondary PC.
If you’re looking for efficient cloud service tools to try out, know that there are plenty to choose from, and many even offer free plans.
These future-oriented cloud storage apps will offer a positive impact on keeping data safe, backup essential files, or encrypting important information.
This concludes our list of methods through which you can sync folders between computers.
If you know of any other method that we may have missed out on, let us know by leaving a reply in the comments section below, and we’ll update the article accordingly.