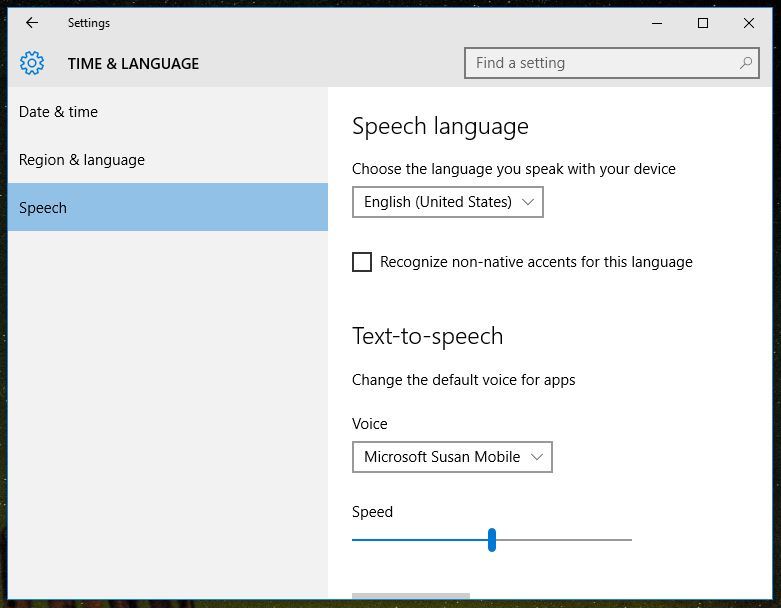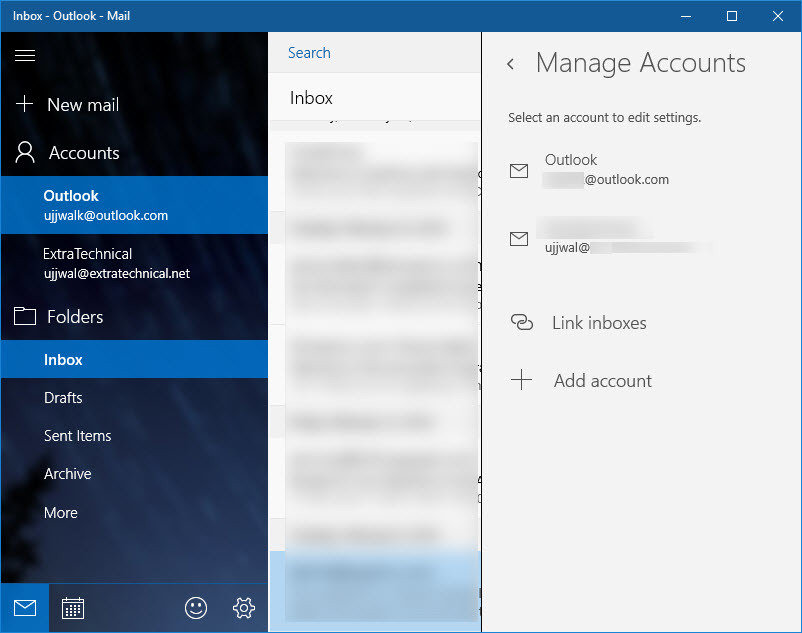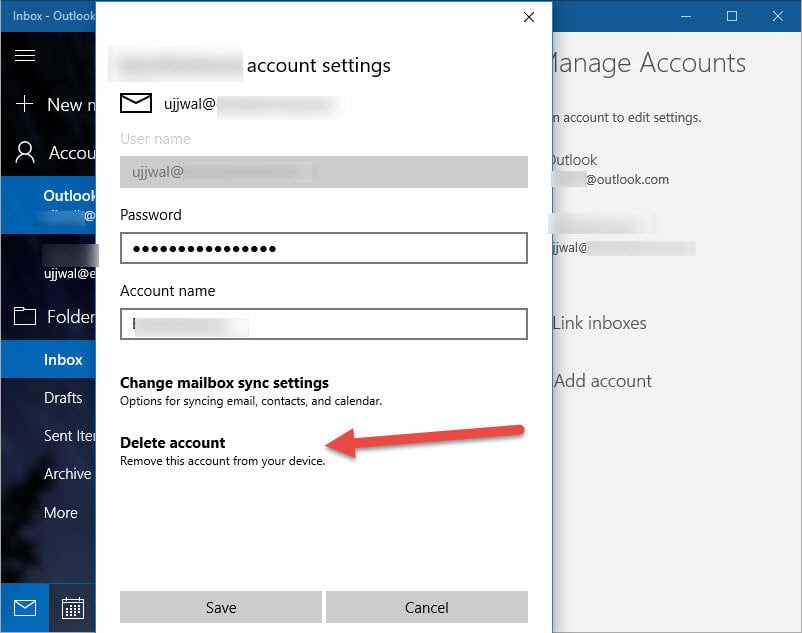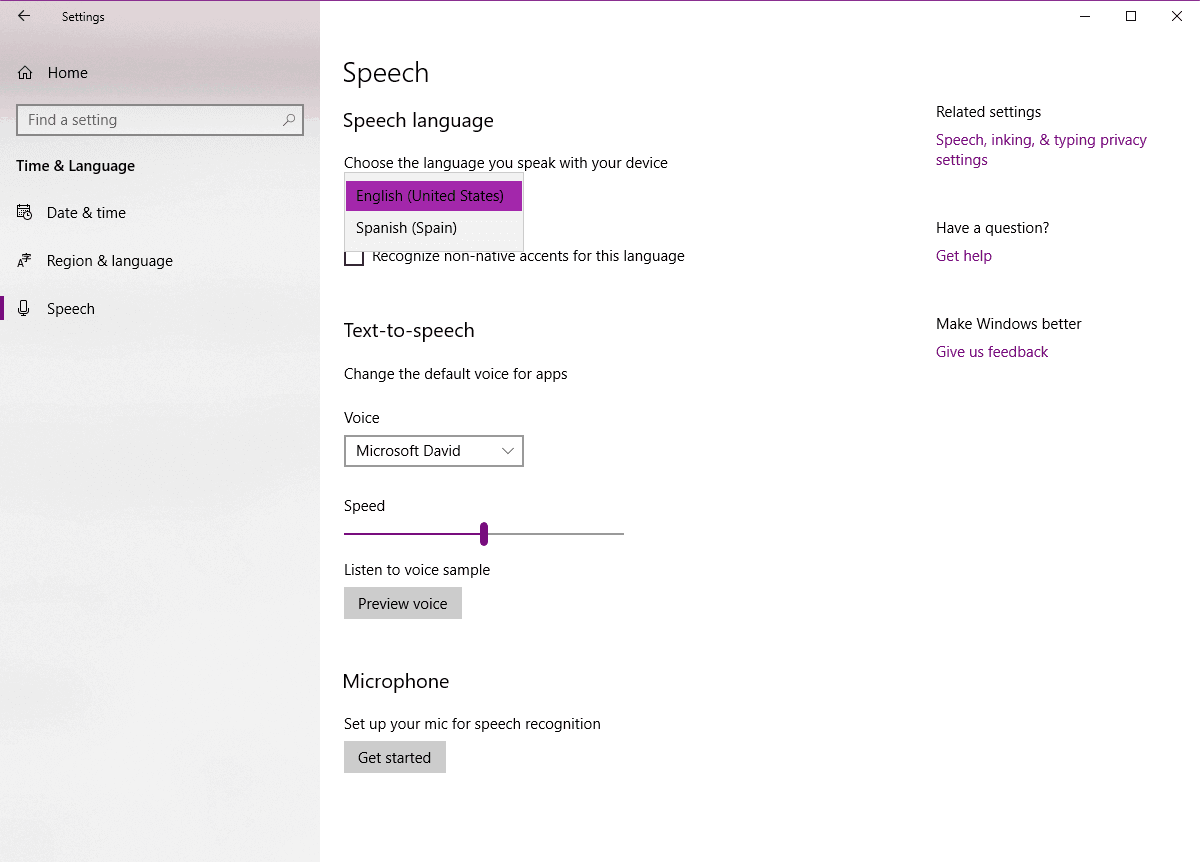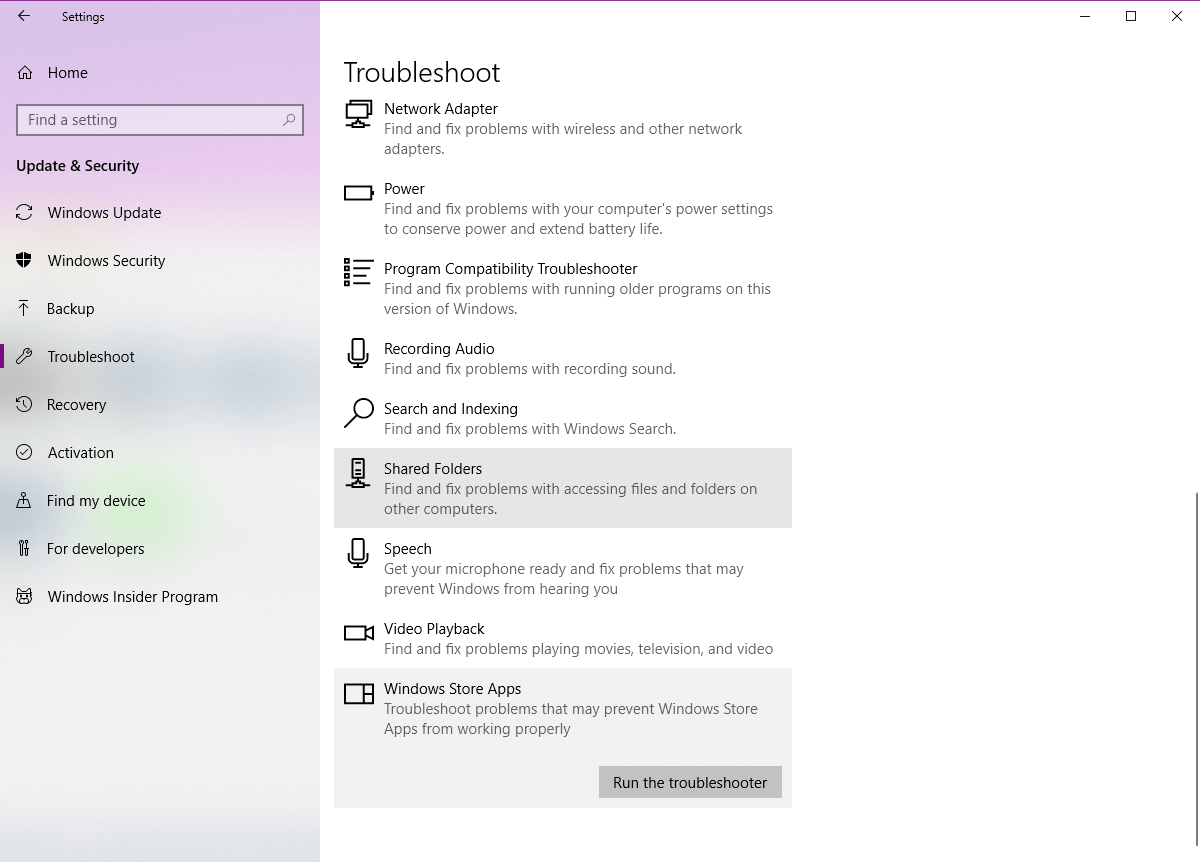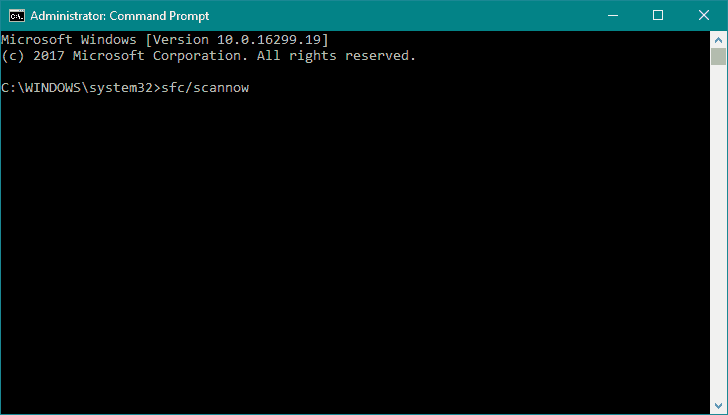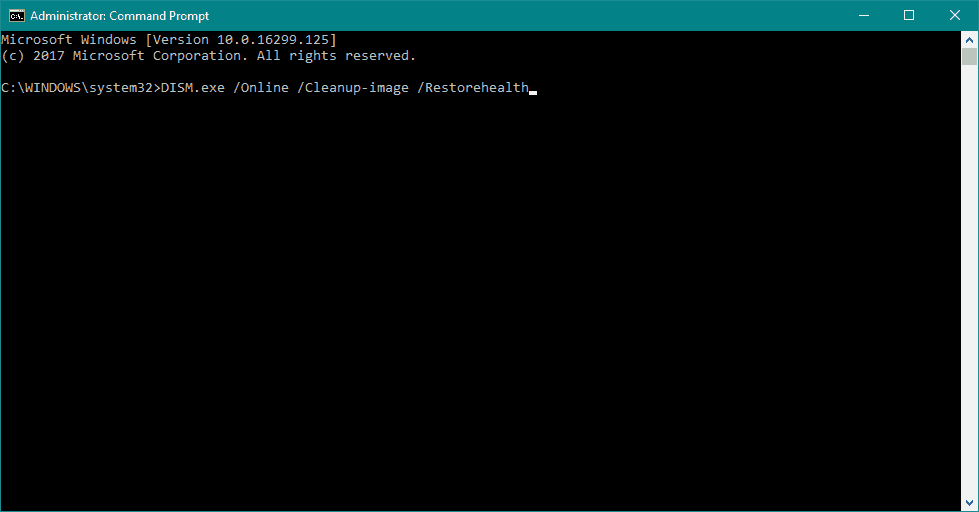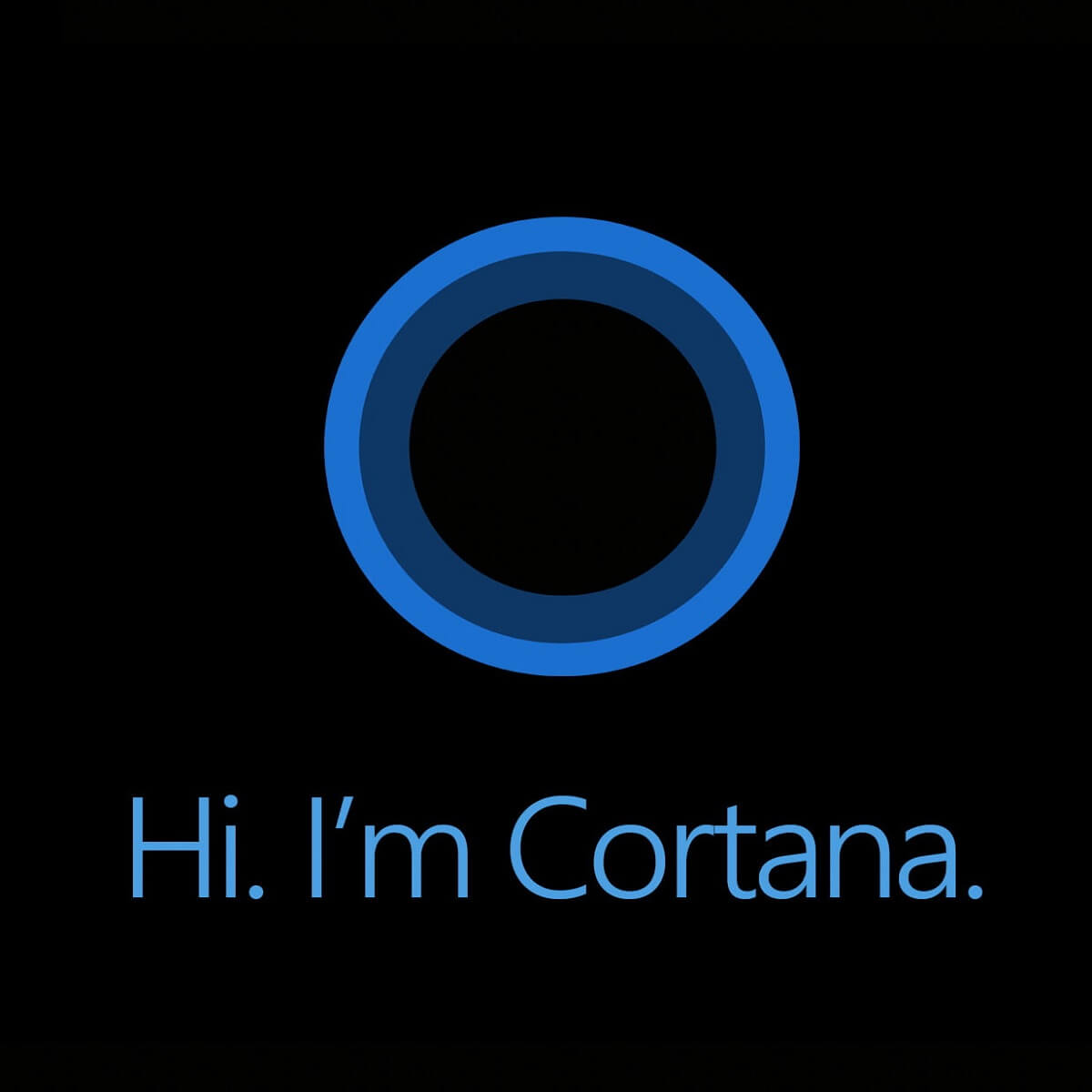Fix: Cortana is Disabled by Company Policy in Windows 10/11
6 min. read
Updated on
Read our disclosure page to find out how can you help Windows Report sustain the editorial team Read more

The Settings app on Windows 10 is the new modern control center to make changes in a lot of the components on Windows 10. Windows 10 was developed as an operating system that not only home users but also the office users could use.
When you use Windows 10 in an office, chances are that many settings and programs on Windows 10 are disabled by default by your organization. This is a measure taken by companies to make sure that their employees are not able to access any kind of setting or part of the operating system that they are not allowed to.
It is totally understandable if your company has restricted use of Cortana on your office/company machine but if you have a PC at home and you still see this message, then it might be disappointing for sure. This is an error on Microsoft’s part and can happen cause of a lot of reasons.
Reasons such as having your work or school Microsoft Exchange account setup on your PC can restrict you from using Cortana at all! But you can actually fix this pretty easily. You can just remove that email account from work or school that is restricting you from using Cortana. Let’s see how to fix this.
What to do if Cortana is Disabled by Company Policy
Table of contents:
- Make sure your PC is running Cortana supported region and language
- Delete your work/school email account
- Check Regional settings
- Run the Apps Troubleshooter
- Reset Cortana
- Enable Cortana in Registry
- Run the SFC scan
- Run DISM
- Fix “Managed by your organization” message
Solution 1 – Make sure your PC is running Cortana supported region and language
Follow the steps to verify the language and region settings. This should fix this error.
- Open the start menu and then look for Settings.
- Now go to Time & Language Settings.
- The look for the Region & Language Settings.
- Set the United States and set the English (United States) as the default for the machine.
Solution 2 – Delete your work/school email account
Follow the above steps and you will not see the error message. But if you still see the message, move to the Mail app on Windows 10. Most of the users who received the machines either from school or from their workplace have a Corporate Exchange account configured in the Windows 10’s Mail app. These accounts may not allow Cortana to be used. To fix this follow the below steps.
- Open the start menu and type Mail and open the first result.
- Click on Accounts then click on the corporate account and a new window will open up.
- You will now see an option that says Delete account and upon clicking that button, you will be able to remove that account from your computer.
Solution 3 – Check Regional settings
If you were able to use Cortana seamlessly before the update, and now it’s not available, there’s a great chance that something with your Region settings is wrong. Either you have installed an unsupported language by mistake or the installation changed the settings on its own. In both cases, you can resolve this issue in a few easy steps.
- Open Settings.
- Go to Region & Language.
- Under the Country or Region drop-down menu, select one of the supported regions/countries.
- Now, go to Speech.
- Under the Speech Language drop-down menu, select one of the supported spoken languages.
- Restart your PC and the Cortana should be placed on the taskbar after the system is up
Solution 4 – Run the Apps Troubleshooter
We can also use Windows 10’s built-in troubleshooting tool to resolve problems with Cortana. Here’s what you need to do:
- Go to Settings
- Head over to Update & Security > Troubleshoot
- Find Windows Store apps, and click Run the troubleshooter
- Follow further on-screen instructions
- Restart your computer
Solution 5 – Reset Cortana
If none of the previous solutions resolved the problem, let’s try resetting Cortana. To reset Cortana, just follow these instructions:
- Go to Search, type powershell and run Windows PowerShell as administrator.
- When PowerShell starts, run the following command: Get-AppXPackage | Foreach {Add-AppxPackage -DisableDevelopmentMode -Register “$($_.InstallLocation)AppXManifest.xml
Solution 6 – Enable Cortana in Registry
If there’s no other way to activate Cortana, there’s a useful Registry tweak you can try. To enable Cortana in the Registry Editor, do as follows:
- Go to Search, type regedit, right-click regedit and choose Run as Administrator.
- Navigate to HKEY_CURRENT_USERSOFTWAREMicrosoftWindowsCurrentVersionSearch.
- Change the BingSearchEnabled value from 0 to 1.
- Make sure all of the Cortana flags are set to 1 instead of 0.
- Restart PC and check out Cortana again.
Solution 7 – Run the SFC scan
If Windows 10’s troubleshooter didn’t get the job done, we can try with the SFC scan. Here’s how to run it:
- Right-click on the Start Menu button, and open Command Prompt (Admin).
- Enter the following line and press Enter: sfc/scannow
- Wait until the process is done (it may take a while).
- If the solution is found, it will automatically be applied.
- Now, close the Command Prompt and restart your computer.
Solution 8 – Run DISM
And the last troubleshooter we’re going to try is DISM. Here’s how to run DISM in Windows 10:
- Open the Command Prompt as shown above.
- Enter the following command and press Enter:
- Wait for the process to finish.
- Restart your computer.
- In case the DISM can’t obtain files online, try using your installation USB or DVD. Insert media and type following command:
-
- DISM.exe /Online /Cleanup-Image /RestoreHealth /Source:C:RepairSourceWindows /LimitAccess
-
- Make sure to replace the ”C
:RepairSourceWindows” path of your DVD or USB.
- Follow further on-screen instructions.
Fix “Managed by your organization” message
“Managed by your organization” message mostly appears when to try and change the settings for Microsoft’s default telemetry program. If you don’t know what a telemetry program is, then let me explain it to you. As you know Microsoft collects a bunch of anonymous usage data from your Windows 10 machine. Telemetry helps them in capturing and sending the data from your PC to Microsoft’s servers where Microsoft will look at your data and see how people are using their PC to enhance the experience in a better way. You need to make some changes in order to make sure Cortana works.
- Open the start menu and then open the Settings app.
- Open the Privacy settings and then scroll down and choose Feedback & diagnostics.
- Change the Diagnostic and usage settings to either Full or Enhanced.
Windows 10’s Cortana and some other services need this setting to be at ‘Enhanced’ or even ‘full’ mode. After changing these settings, Cortana will work on your machine normally.
RELATED STORIES YOU NEED TO CHECK OUT:
- Fix: Unable to Talk with Cortana in Windows 10
- Fix: No Sound from Cortana in Windows 10
- Full Fix: Hey Cortana not Recognized in Windows 10
- How to fix Cortana’s “I wasn’t able to connect to get you set up” error
- Fix: Unable to Hear Cortana Speak in Windows 10