Windows Live Writer is now Open Sourced into Open Live Writer [Download]
3 min. read
Published on
Read our disclosure page to find out how can you help Windows Report sustain the editorial team Read more
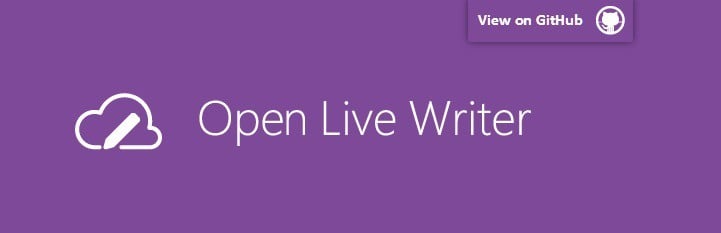
If you are a Windows user and your job involves writing, then you have probably heard about Windows Live Writer. This has been one of the most popular blogging tools, having been originally released back in 2006.
The last stable release was in 2012 then it received another one in April 21, 2014 to make it available for Windows 8 users. Microsoft had to do this because the tool was and still remains pretty popular.
Probably this was the reason which made the company announced back in June that it’s going to make it available as an open source program. Now this has officially happened as Microsoft has open-sourced Windows Live Writer and rebranded it into Open Live Writer.\
Go ahead and follow this link to download Open Live Writer find its GitHub repository here, if you’re interested in contributing towards this project. Microsoft’s Scott Hanselman made the announcement on his blog, saying the following:
“Today is the day. An independent group of volunteers within Microsoft has successfully open sourced and forked Windows Live Writer. The fork is called Open Live Writer (also known as OLW) and it is part of the .NET Foundation and managed by this group of volunteers.”
He also shared some of the added features, the removed features, so here they are:
What has been removed
- Spell Checking. The implementation was super old and used a 3rd party spell checker we didn’t have a license to include an open source release. Going forward we will add Spell Check using the built-in spell checker that was added in Windows 8. Open Live Writer on Windows 7 probably won’t have spell check.
- The Blog This API. It was a plugin to Internet Explorer and Firefox and was a mess of old COM stuff.
- The “Albums” feature. It uploaded photos to OneDrive but depended on a library that was packaged with Windows Live Mail and Live Messenger and we couldn’t easily get permission to distribute it in an open source project.
New incoming features
- Google runs the excellent Blogger blog service. We’ve worked with the Blogger Team within Google on this project, and they’ve been kind enough to keep an older authentication endpoint running for many months while we work on Open Live Writer. Soon, Google and Blogger will finally shut down this older authentication system. Blogger will use the more modern OAuth 2 and Open Live Writer will be updated to support OAuth 2. Windows Live Writer will never support this new OAuth 2 authentication system, so if you use Blogger, you’ll need to use Open Live Writer
Known problems
- We are actively working on supporting Plugins. We have an plan in place and we are looking for your feedback on the most popular plugins that you want brought over from the Windows Live Writer ecosystem.
The current release of Open Live Writer is designated version 0.5, and, obviously, there are going to be plenty of bugs if you do decide to run it so early.
He recommends that those users who aren’t willing to deal with those bugs should stick with Windows Live Writer 2012, which can still be downloaded from Microsoft.
As Open Live Writer is no longer a Microsoft project, its success and evolution depends a great deal on the community. I for one am looking forward to start using it once again, and will probably try to do a small review about it. What about you, what’s your take on this?








