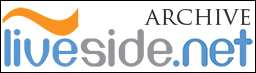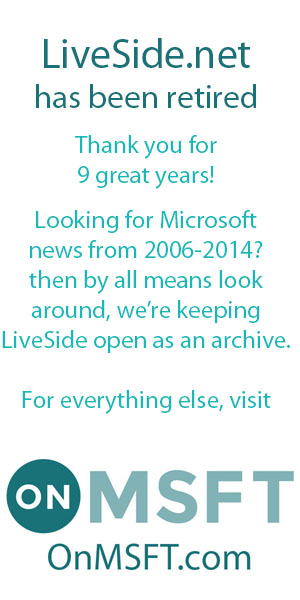Q: I have my Hotmail, Xbox LIVE, Zune Pass associated with different Windows Live ID accounts. Which Windows Live ID should I use on my Windows Phone 7 device??
A: According to Microsoft’s official how-to page, the following priorities should be followed when deciding which Windows Live ID should be chosen for your main ID for Windows Phone 7:
- Xbox LIVE: If you sign in with the email address you use for your gamertag, you get your Gamerscore, avatar, and all of your achievements on your phone. When you play games on the phone, you’ll earn more achievements, and your Gamerscore will grow. So if you have a gamertag, it is recommended that you sign in with that email address and password, even if you have other Windows Live IDs for Zune or Hotmail.
- Hotmail and SkyDrive: You can add a Hotmail account on your phone any time to get all your email, contacts, and calendar, even if it is different from the main Windows Live ID you use on your phone. However, if you use automatic photo-sharing on your phone to your Windows Live SkyDrive, your pictures will be shared to the main Windows Live ID you use to sign in on your phone. So if you already use SkyDrive to share your photos, you may want to sign in with that one first.
- Zune Tag: If you use a Zune Pass or have lots of Zune friends, then you should consider using the email address and password you sign in with on Zune. If not, don’t worry about using your Zune Tag because the MP3s you bought with your main Windows Live ID will just work. If you use different email addresses for your Xbox LIVE gamertag and Zune Tag, it is recommended that you sign in with your Xbox LIVE account on the phone, then cancel your current Zune account and create a new one using the same Windows Live ID you use for your gamertag.
This is only a recommendation, and depends greatly on your choice and preferences. Note that it is not possible to merge your Xbox LIVE account with your Zune account. So once you’ve chosen the Windows Live ID, while it is possible to change it later, it will be difficult to change without the possibility of lost information or purchases.
Q: Does Find My Phone have to use text messages (SMS) to send commands to my phone??
A: No, you can also use push notifications to send commands to your phone. Under Settings > Find My Phone, you can enable the Get results faster option to use push notifications instead of of text messages to send commands to your phone. Push notifications can be faster than text messages. If your mobile operator charges you for each incoming text message, push notifications might also be cheaper.
Q: If my phone is out of range or the battery dies, will the Map It feature of Find My Phone still work?
A: Under Settings > Find My Phone, you can enable the Save my location periodically for better mapping option to enable your phone to save your phone’s location details to Windows Phone Live every few hours. When this option is enabled, even if your phone is out of range or the battery dies, your phone’s last-known location can still be shown on a map via Find My Phone.
Q: How do I ensure that my OneNote notebooks sync properly with Windows Live SkyDrive?
A: A personal OneNote notebook named “Personal (Web)” is created in your My Documents folder on Windows Live SkyDrive and synced on your phone upon first setup. To ensure that this notebook syncs properly, do not change the default notebook name from “Personal (Web)” on your SkyDrive, and don’t change the name of the “Unfiled Notes” section in this notebook.
Q: I have existing OneNote notebooks on my SkyDrive and just purchased a new Windows Phone 7. How do I get the existing OneNote notebooks to sync to my Windows Phone 7??
A: Unfortunately, moving your existing OneNote notebooks to the “Personal (Web)” folder on you SkyDrive will not initiate the initial sync. To get Windows Phone 7 to recognise and sync your existing OneNote notebooks, follow the instructions below:
- Ensure that the Internet Explorer settings on your Windows Phone 7 is configured such that it opens mobile version of web pages rather than desktop versions.
- Open Internet Explorer on your Windows Phone 7, and type in http://office.live.com in your address bar.
- Navigate to the OneNote notebook you want to synchronise with your phone.
- Tap on the OneNote notebook file to open it. This should open the notebook with OneNote Mobile. Once it is opened, the notebook will automatically start to sync with the phone.
- Repeat Steps 1-4 for each existing OneNote notebook you have on your SkyDrive.